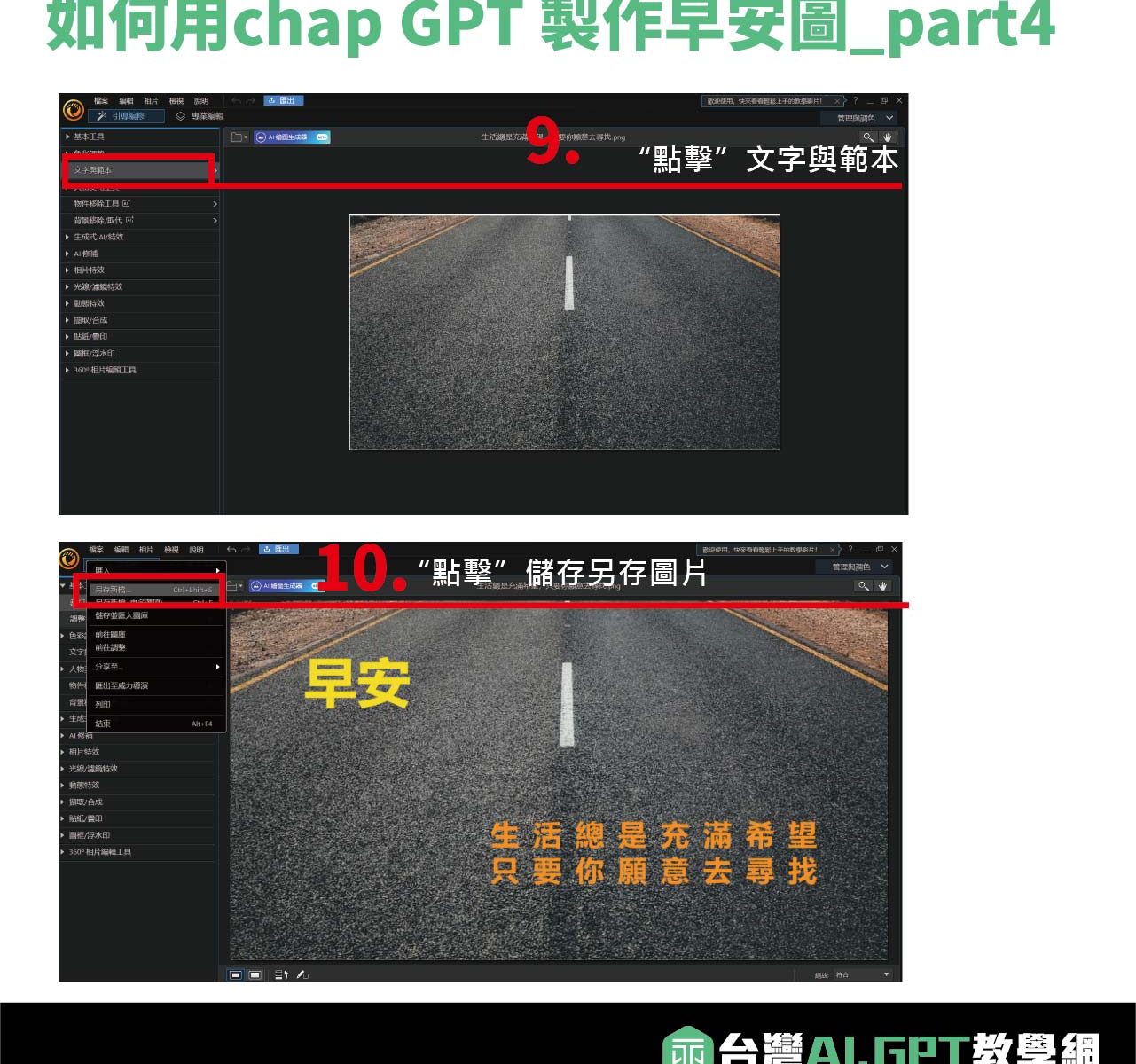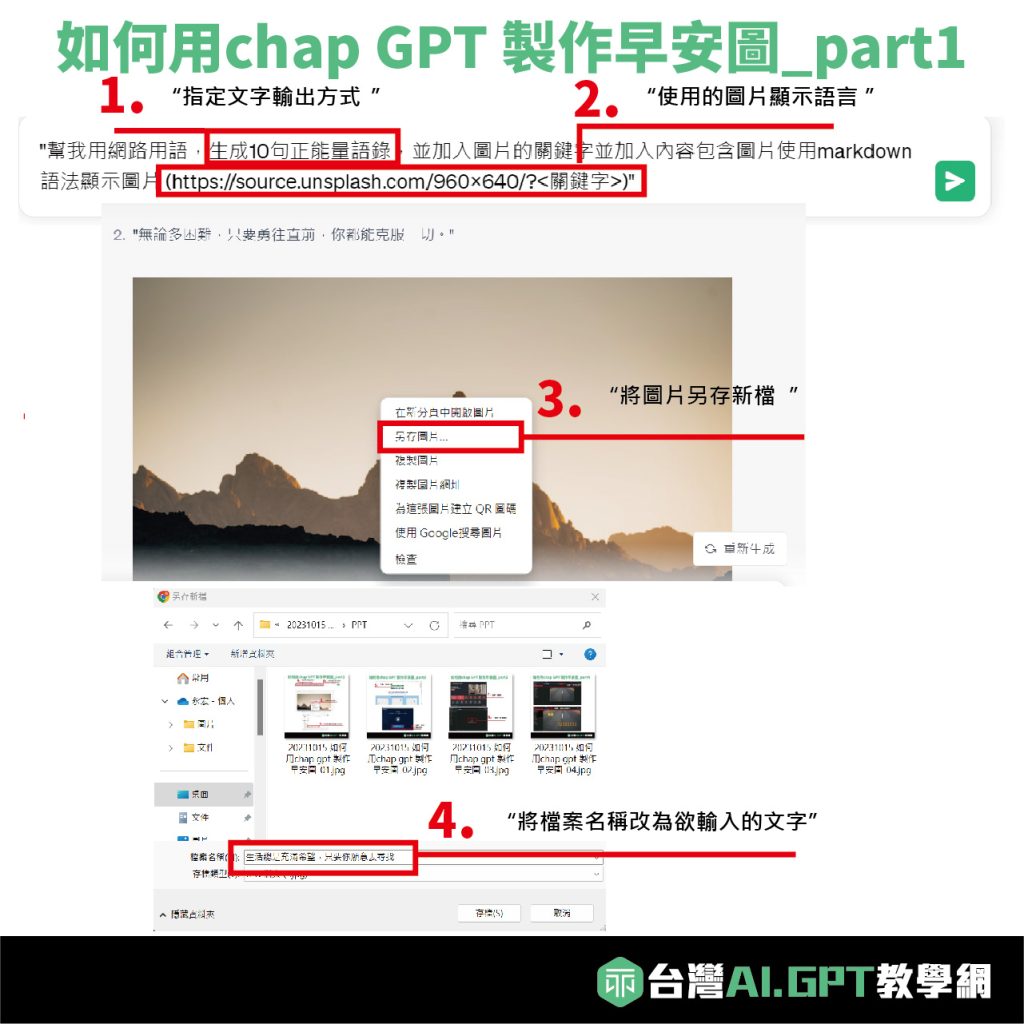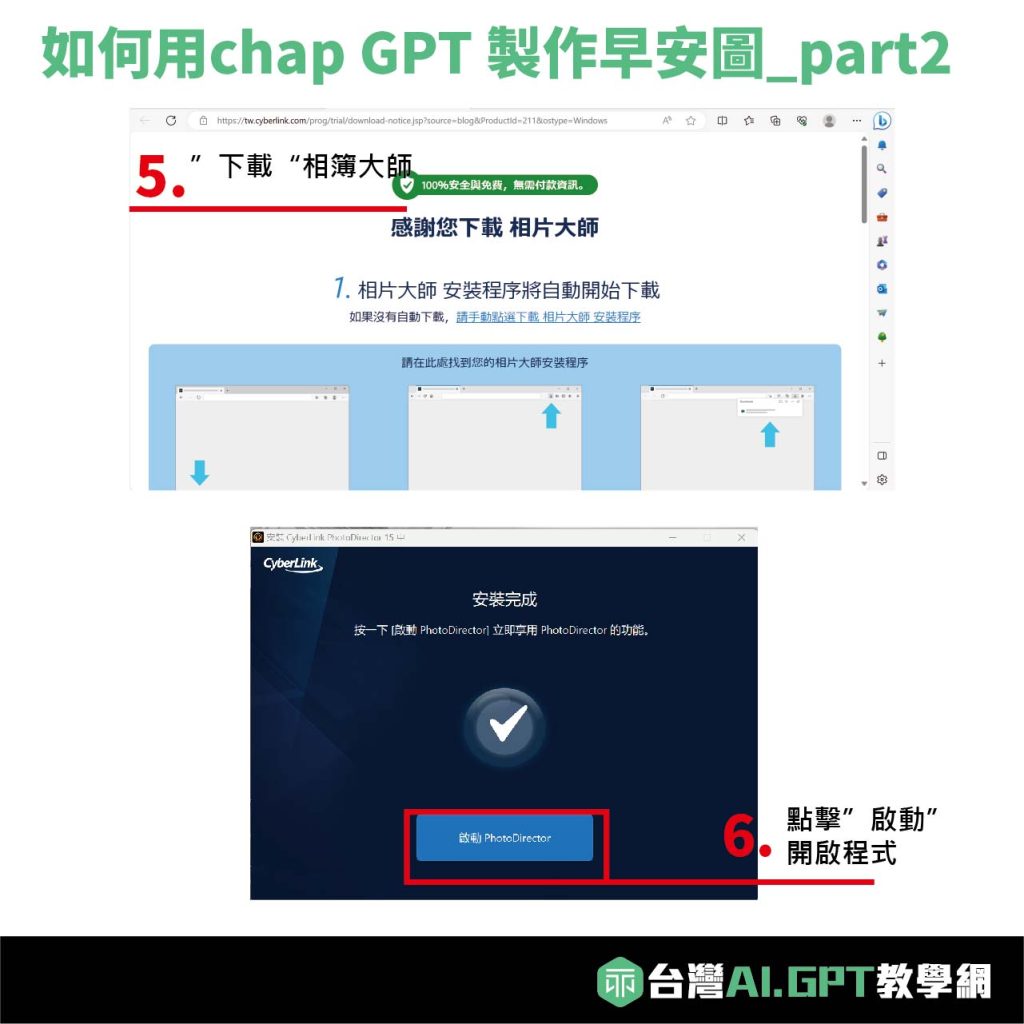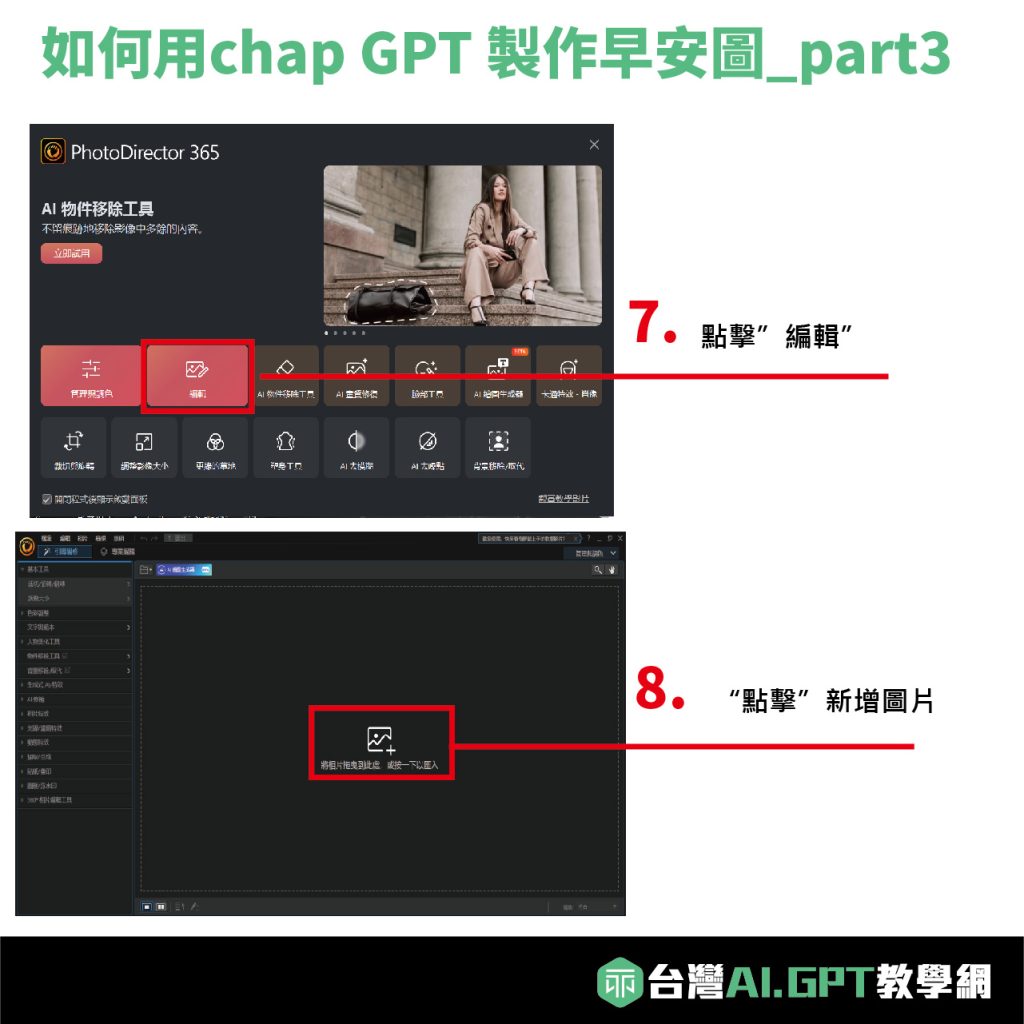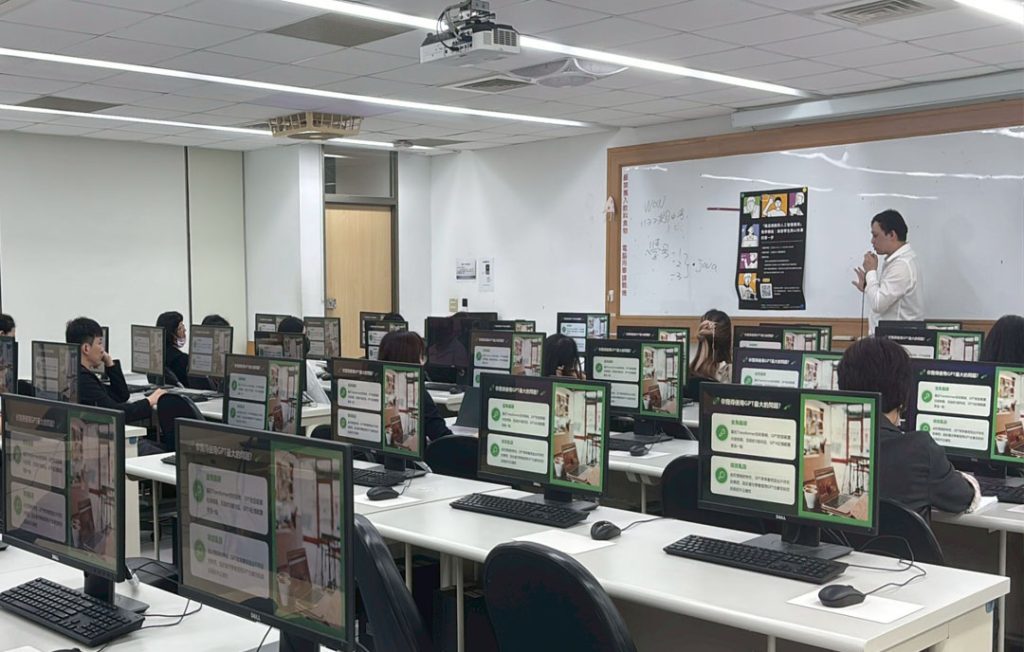教你如何使用GPT快速製作長輩圖
利用AI新科技,打造專屬長輩圖!今天,讓我們引導您使用GPT-4來生成圖片且充滿正能量的長輩圖。有別於網路上抓的審美過時的長輩圖,這篇透過簡單易學的步驟,您將學會如何使用先進的生成命令來創造既吸引眼球又溫暖人心的圖片。跟著我們的步驟,教你用創新的方式改變傳遞溫暖的長輩圖,使每次點開消息都是一份特別的關懷!


圖片生成指令(Prompt)
1.尺寸設定+關鍵字
生圖的要素主要在於需要設定圖片的尺寸,以及你打算生成的關鍵字就能夠生產你需要的圖片。
2.改變”關鍵字”鏡頭
如果生成照片想要具有多樣性,可以透過改變鏡頭敘述的方式來變更圖片的感覺,比如:全景、特寫、遠景、細節……透過這些方法可以創造多樣性的圖片。
3.形容詞+”關鍵字”
生成圖片如果想要新增讓整體的畫風增加元素,可以增加形容詞的方式添增圖片的感覺,比如:陽光的、清晨的、濕潤的……等,用這些關鍵字能夠更輕鬆達到相同”關鍵字”但是不同感覺的圖片。
4.風格+”關鍵字”
如果你覺得生成圖片不符合你想表達詞語的意境,能夠使用風格+”關鍵字”的方法改變不同的風格。
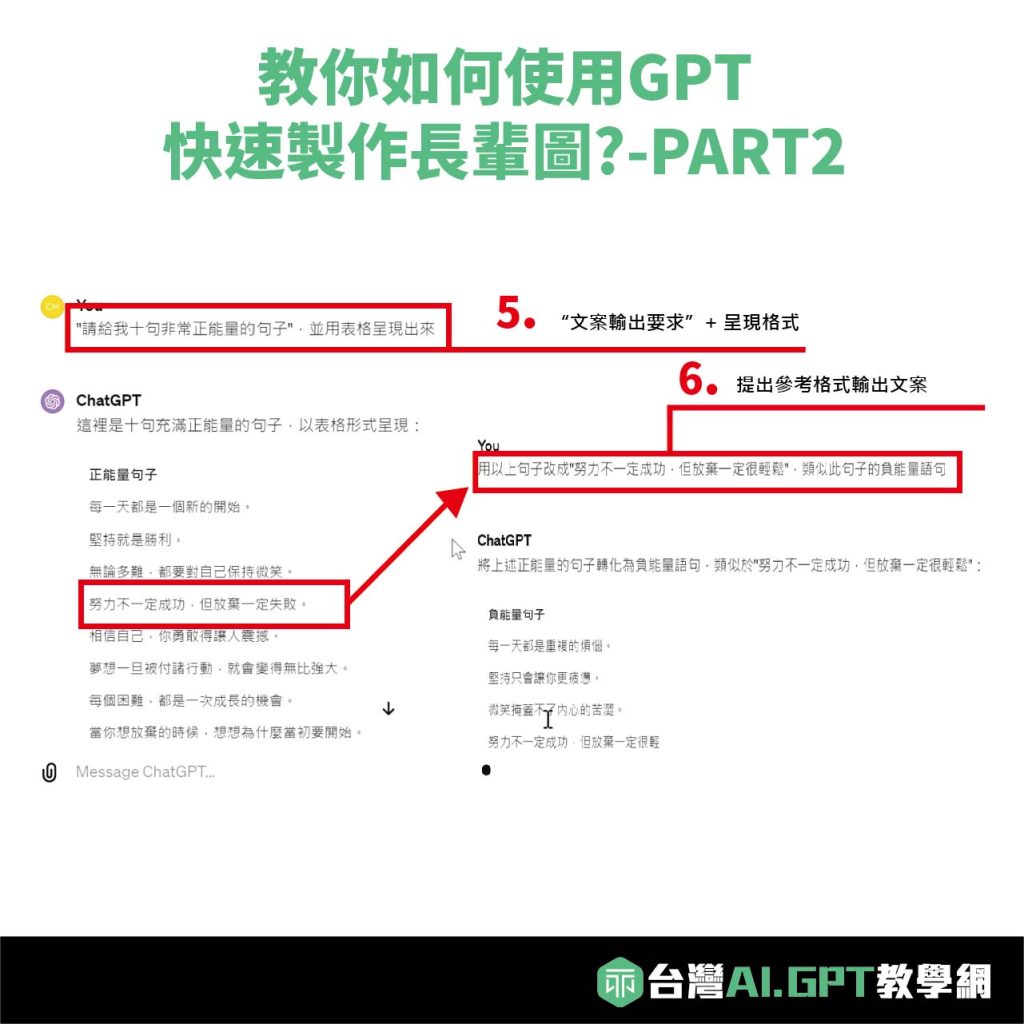
文字生成指令(Prompt)
5.”文案輸出要求”+呈現格式
這個部分可以直接請他做正能量的文字輸出,建議在裡面加入數字精準控制數量的輸出,以及限制格式的呈現ex:表格、條列式、敘述+說明……等方式呈現你需要的資料。
6.提出參考格式輸出文案
如果GPT輸出的文字感覺並不是你所想要的,可以直接提供給它範例,它會參考你給的範例進行文字上的呈現。
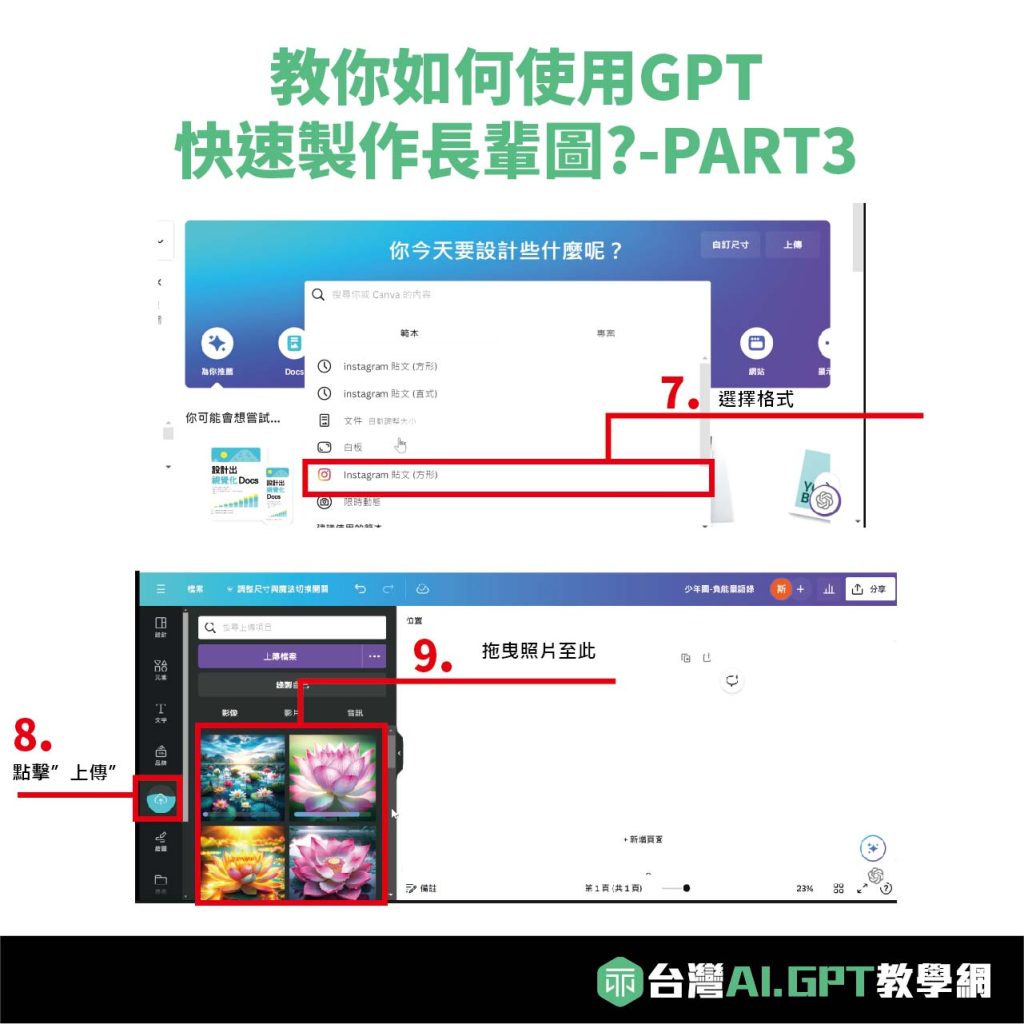
Canva設計-圖片:
https://www.canva.com/zh_tw/
7.選擇格式
Canva裡面有內建的尺寸格式,可以依據你需要發文的位置或尺寸進行選擇,因為我們要設計1:1的格式所以選擇IG發文的格式。
8.點擊”上傳”
進入設計頁面後,點擊欄位的”上傳”。
9.拖曳照片至此
直接將你想要生成的照片拖到這邊,等待上傳檔案後就可以使用了。
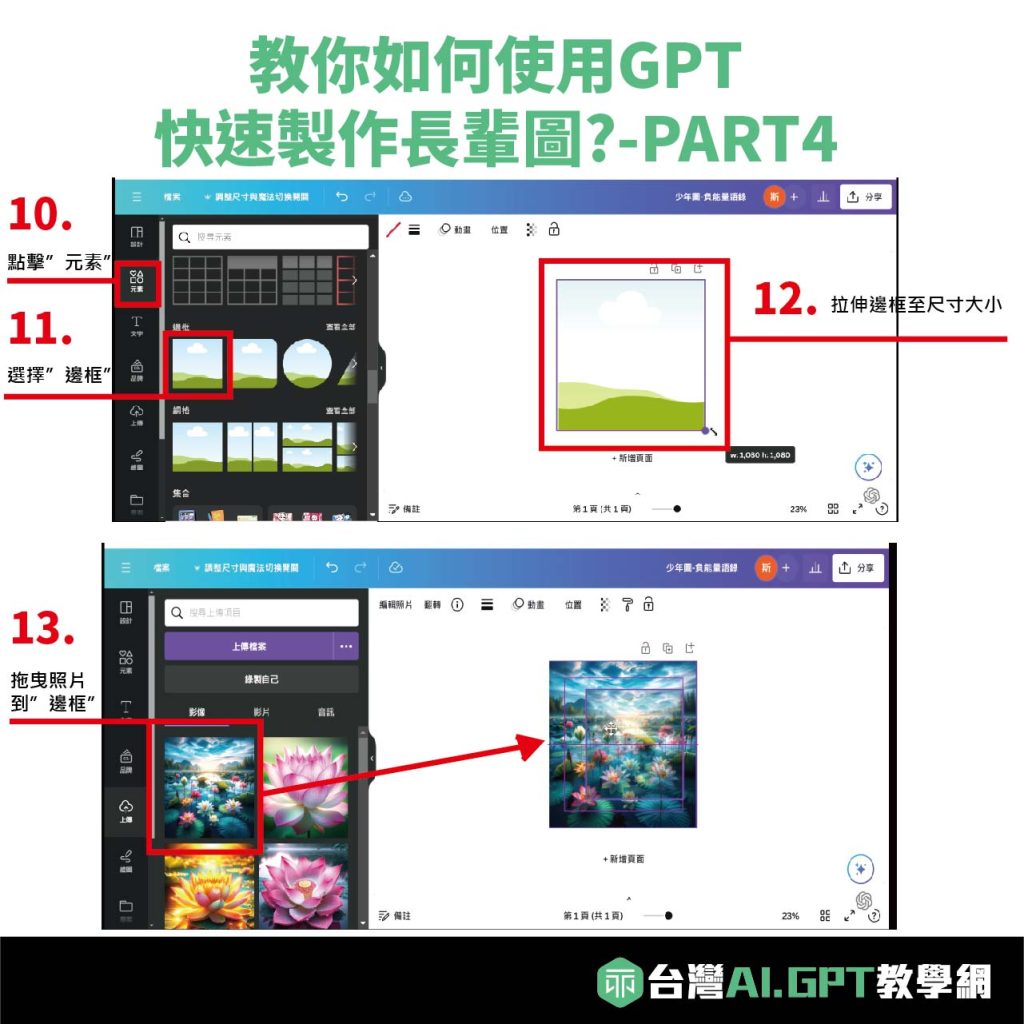
10.點擊”元素”
這個部分主要是圖片或者插圖之類相關的欄位,點擊”元素”後將往下拉到框架部分。
11.選擇”框架”
點選你想讓圖片呈現的外框,框架的好處是你無需調節圖片的尺寸,直接將圖片拖曳到框架的位置,就能夠實現一鍵換圖的功能。
12.拉伸邊框至尺寸大小
直接將邊框拉到你想讓圖片呈現的大小位置,以後就可以一鍵做替換圖片的功能。
13.拖曳照片到邊框
點擊”上傳”的位置,選擇你想要的照片,直接將照片拖曳到邊框內,就能夠自動生成圖片大小。
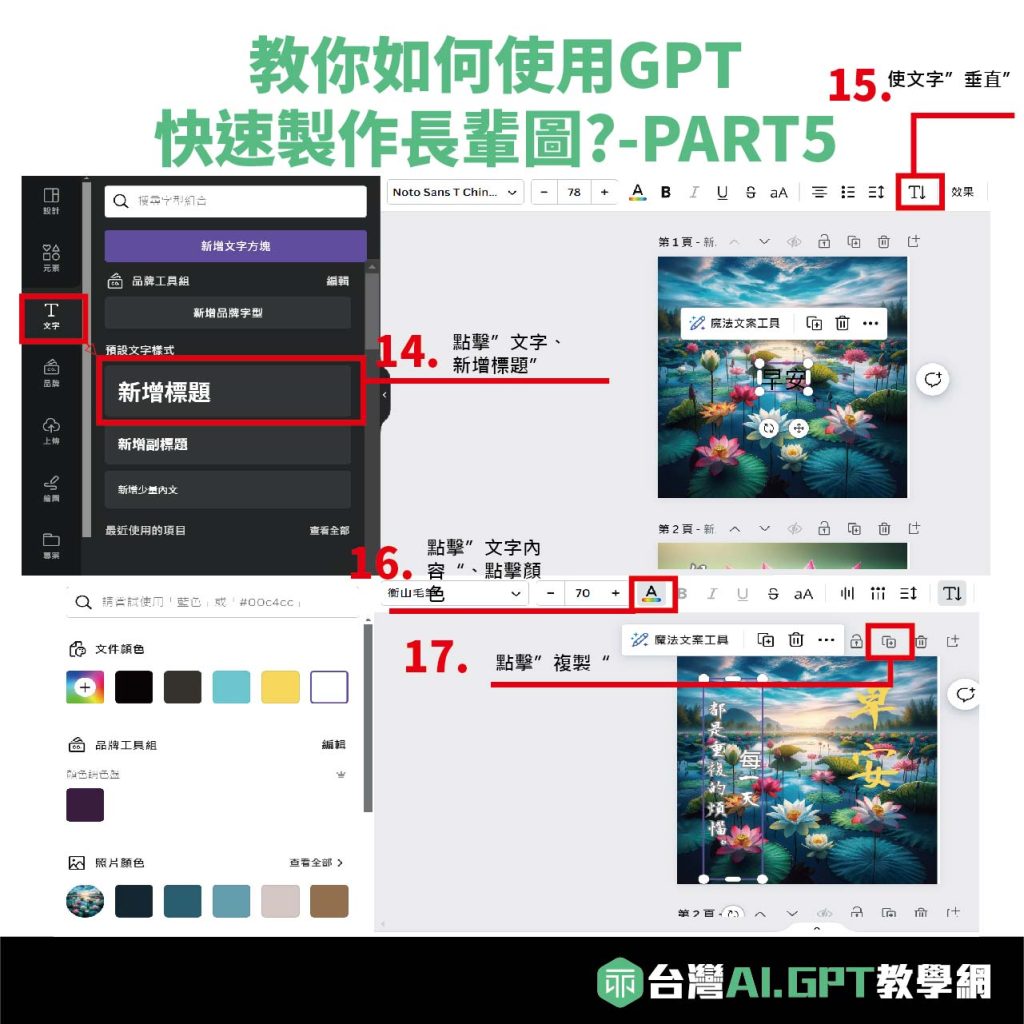
Canva設計-文字設計:
14.點擊”文字”-“新增標題”
點擊左側的”文字”,再點擊”新增標題”,就會在照片上直接出現文字,可以將文字拉到你需要的位置,點擊兩下後就可以進行文字的編輯。
15.使文字”垂直”
點擊這個按鈕,可以使文字進行水平和垂直轉換。
16.點擊”文字內容”-點擊”顏色”
點選你需要更改的文字,然後就會出現上排的列表,在點擊”顏色”,在左側欄中可以根據自己想要的文字顏色進行更換。
17.點擊”複製”
如果你不想重新排版,直接點擊複製就能夠將你原本設定好的排版直接複製。

18.點擊”分享”-“下載”
當你完成製作後,點擊右上的”分享”,點擊下方的下載就能將圖片保存在電腦裡了。