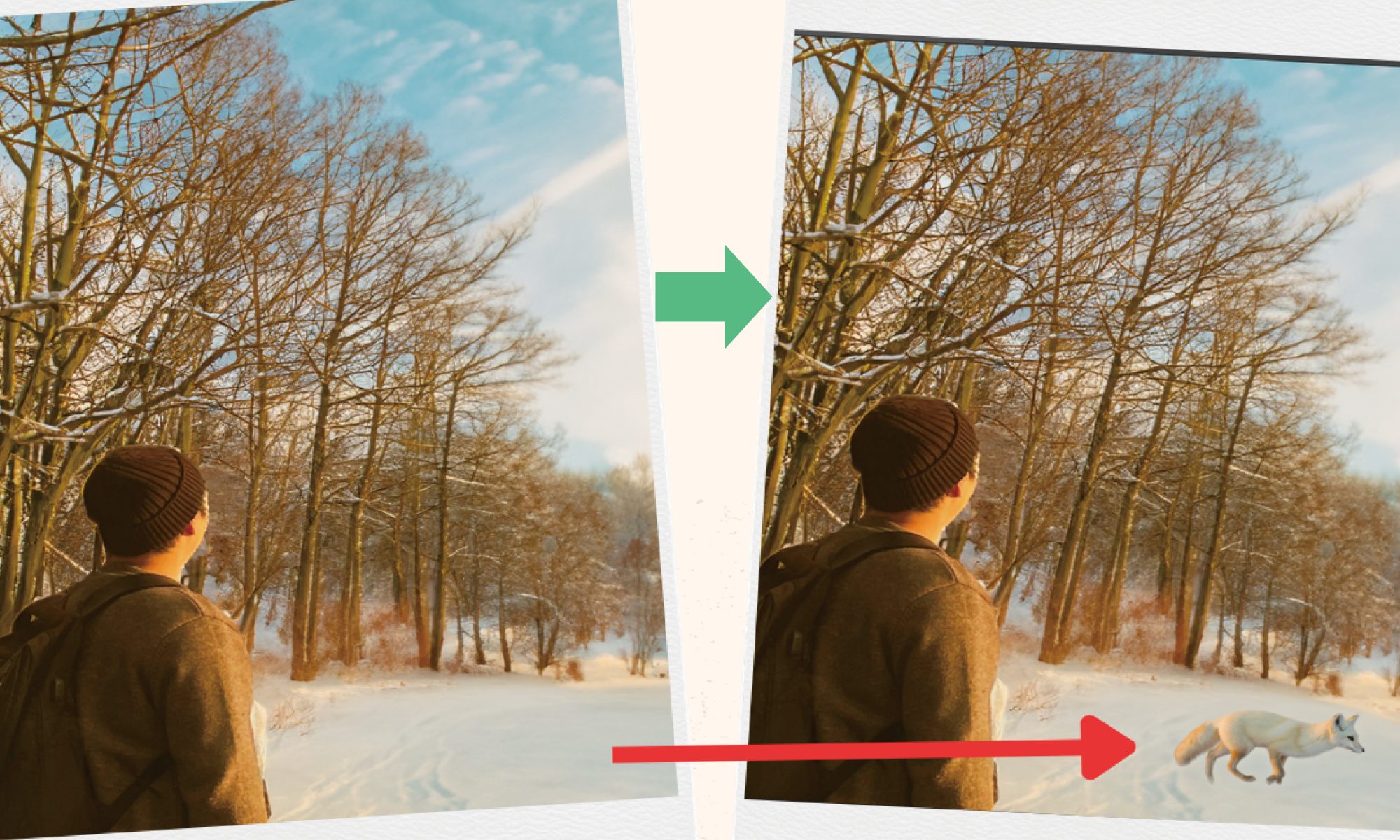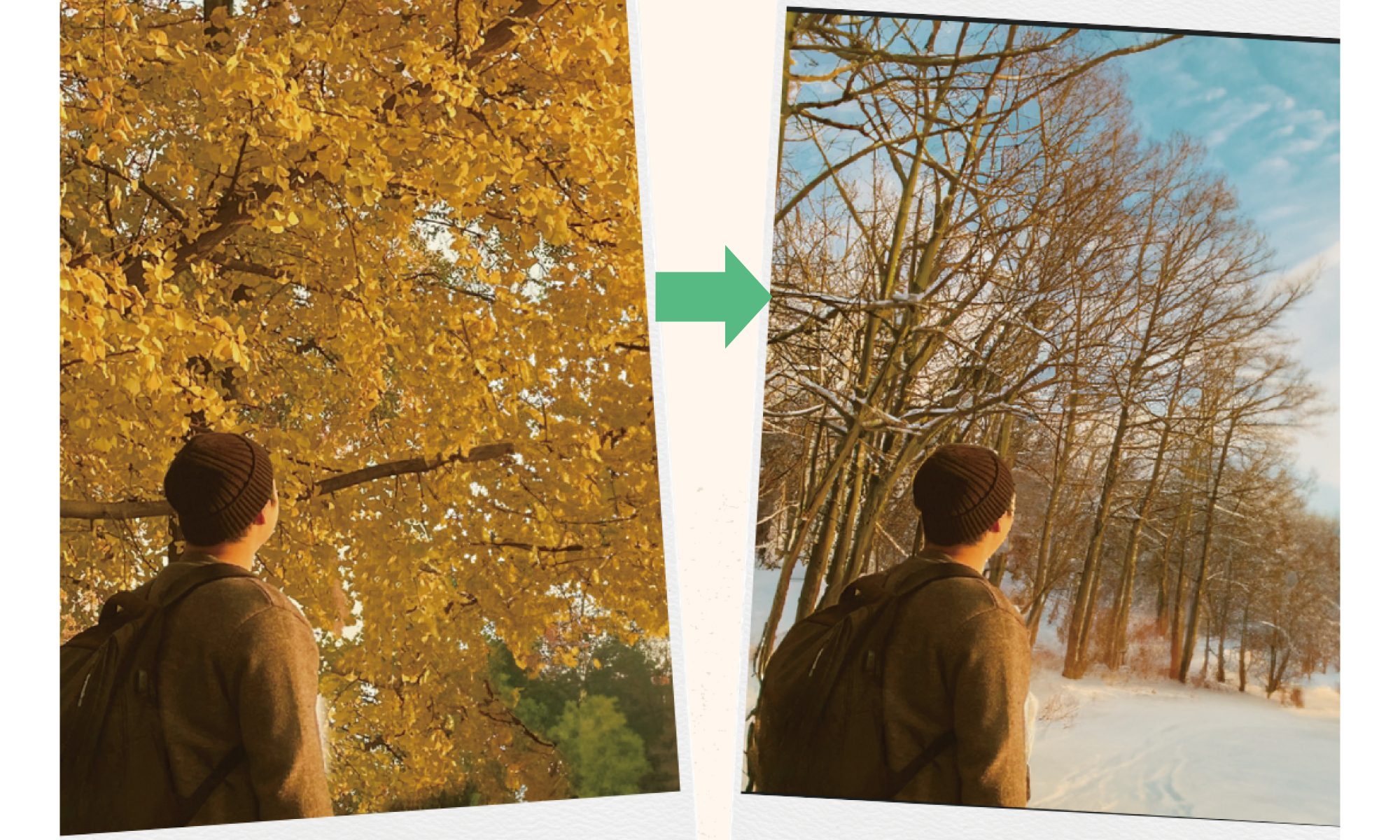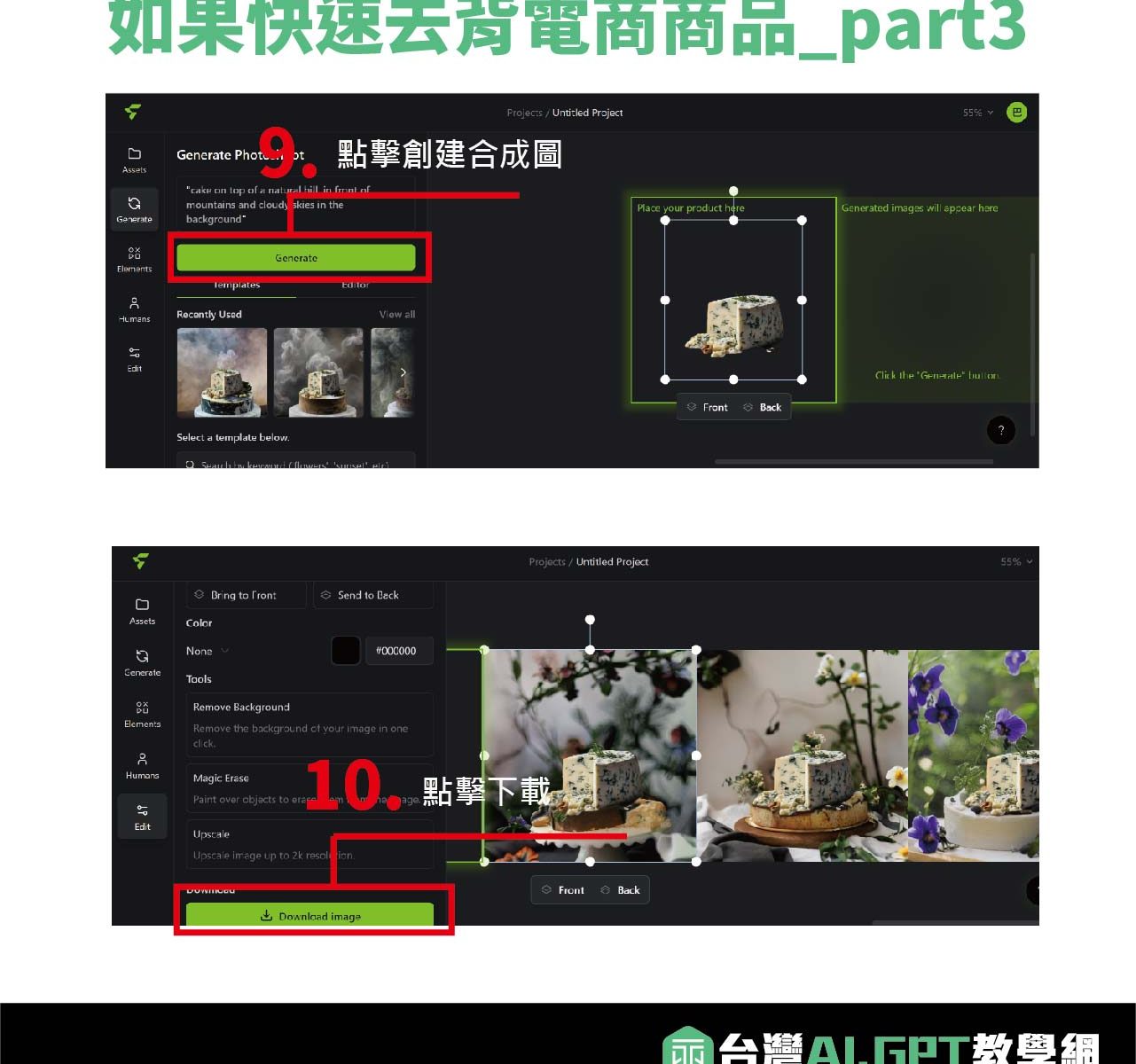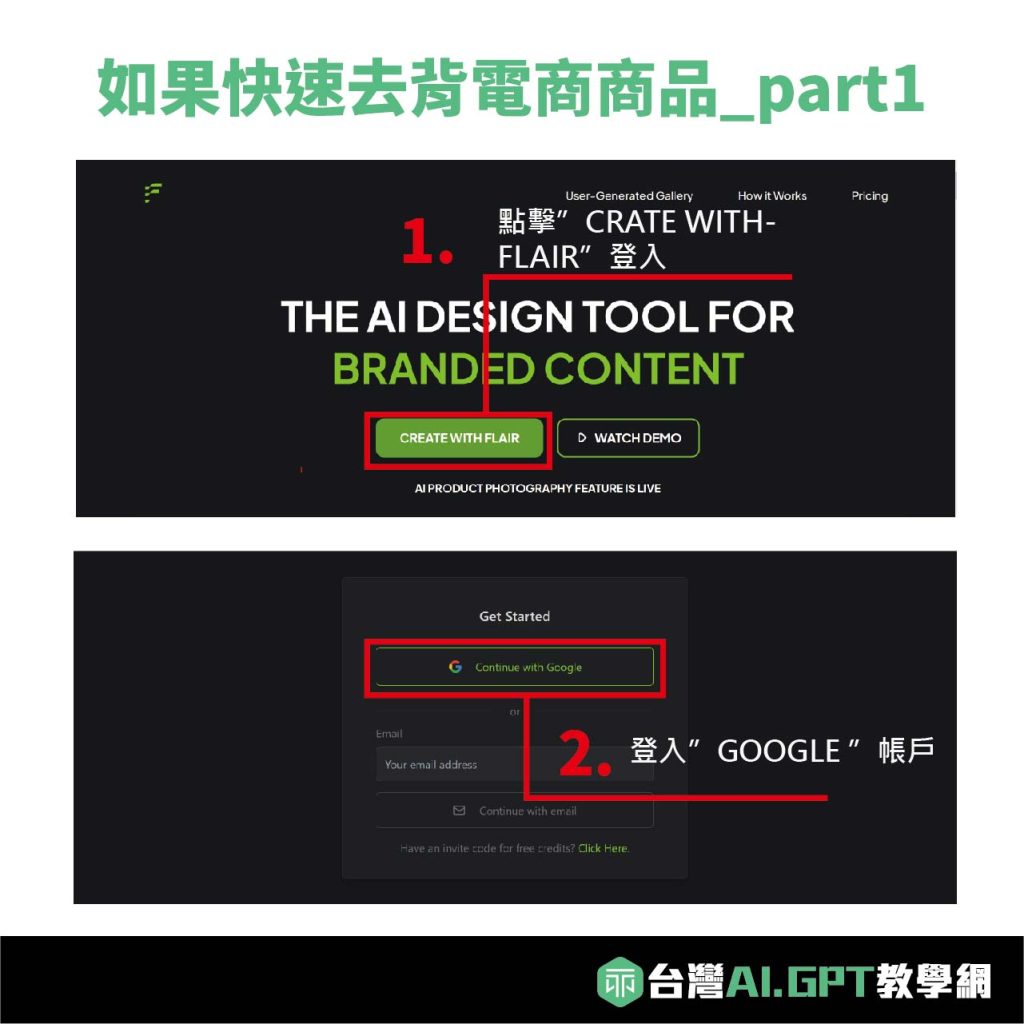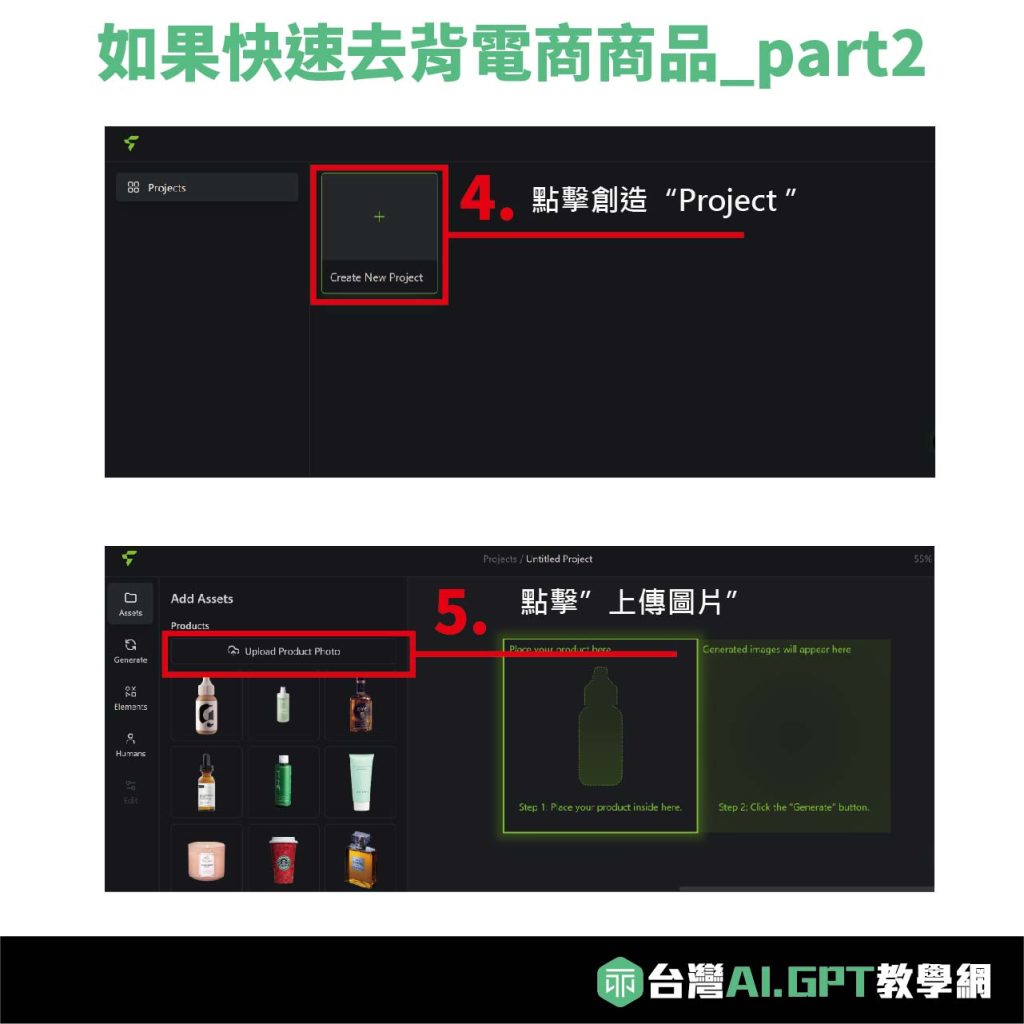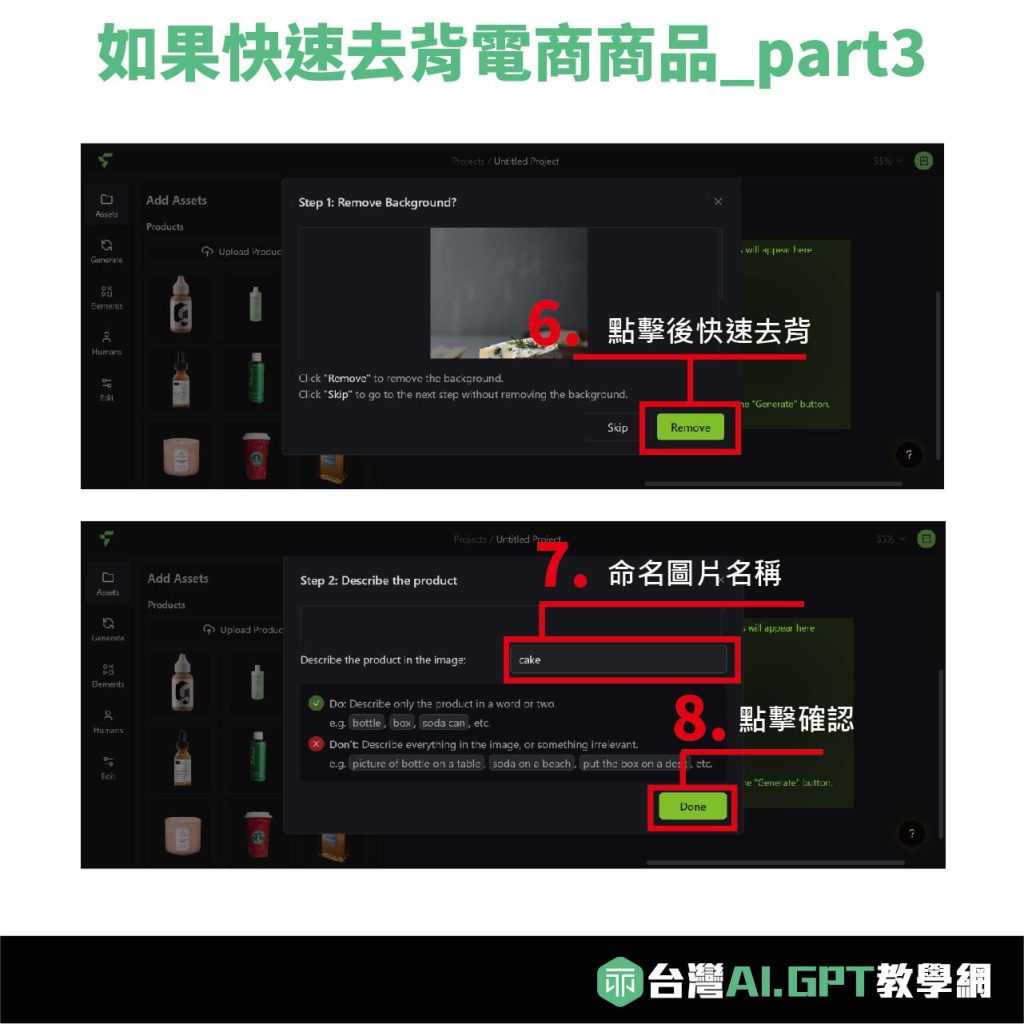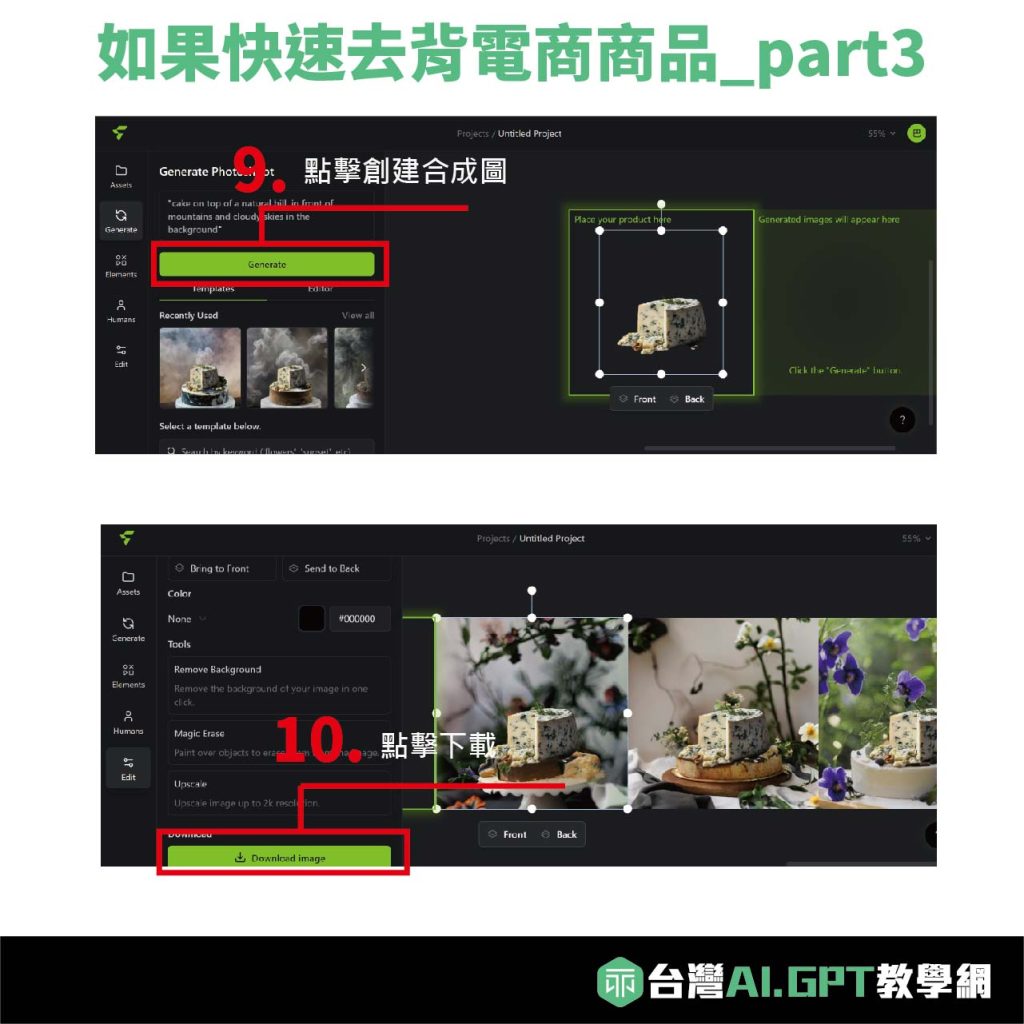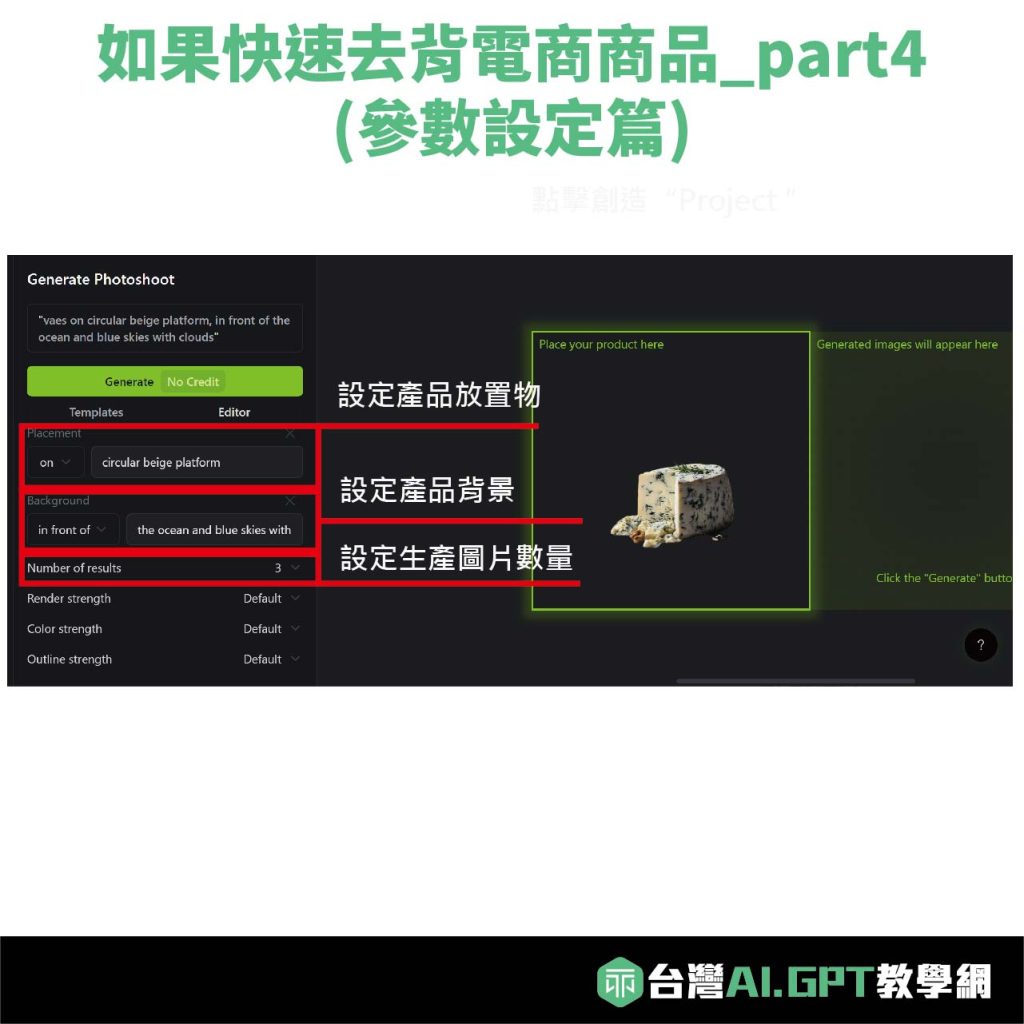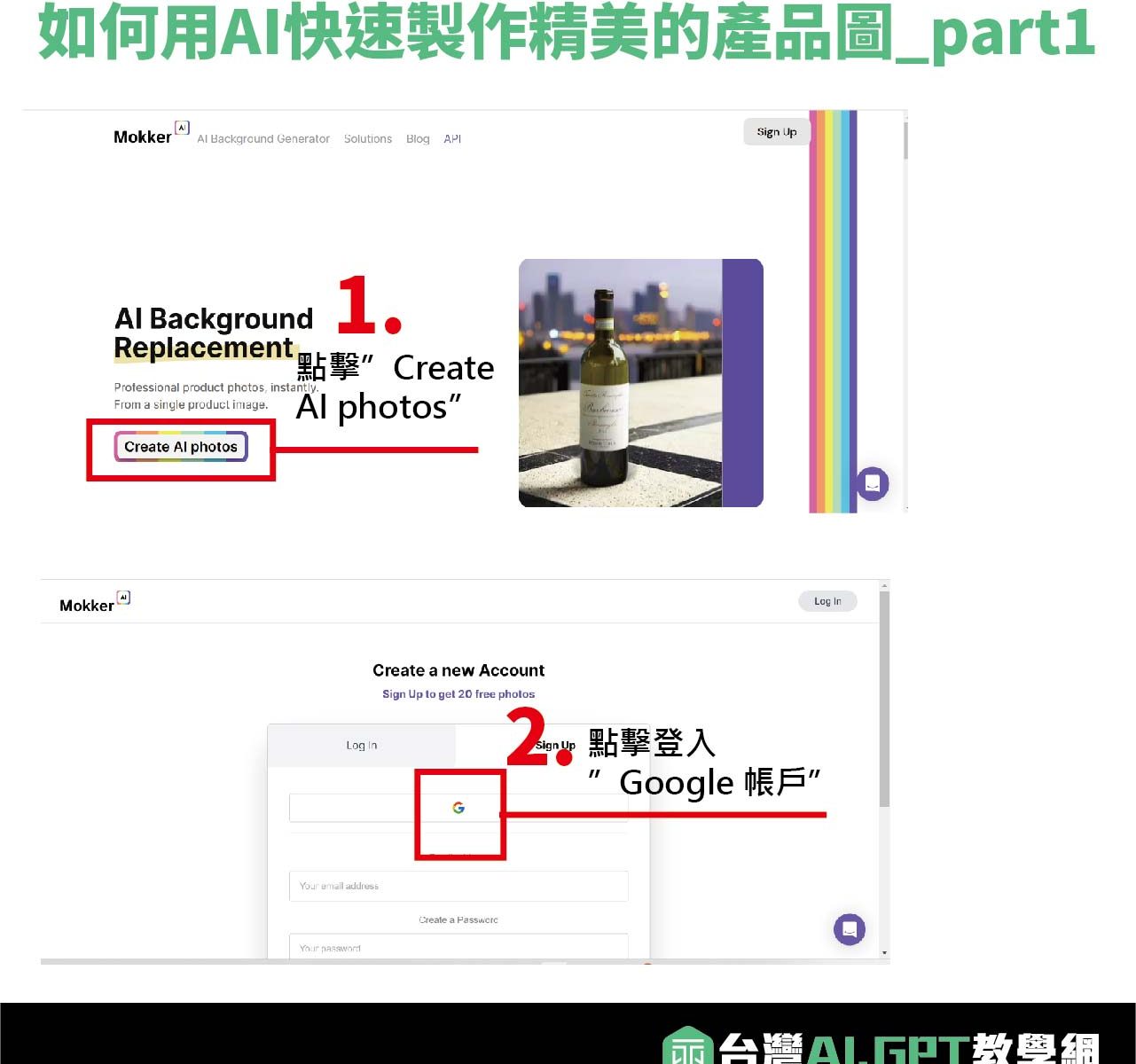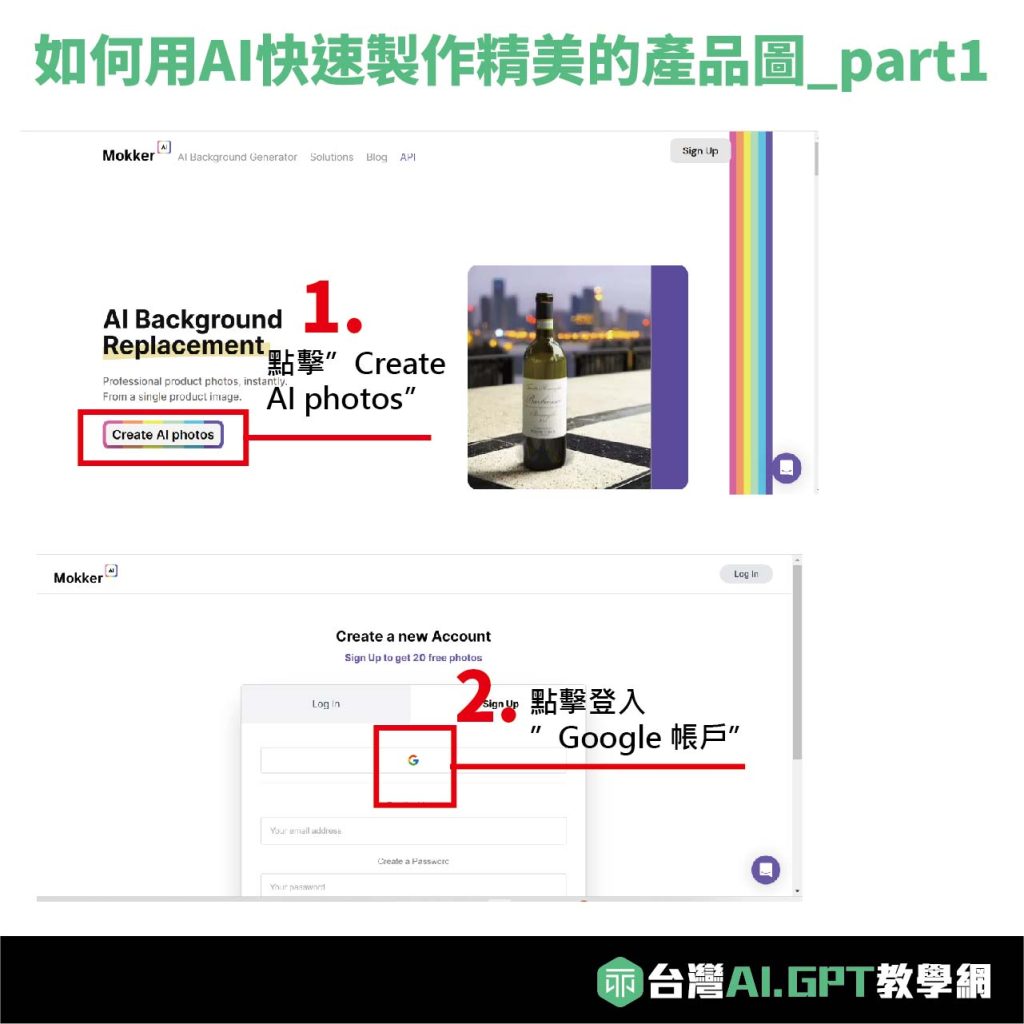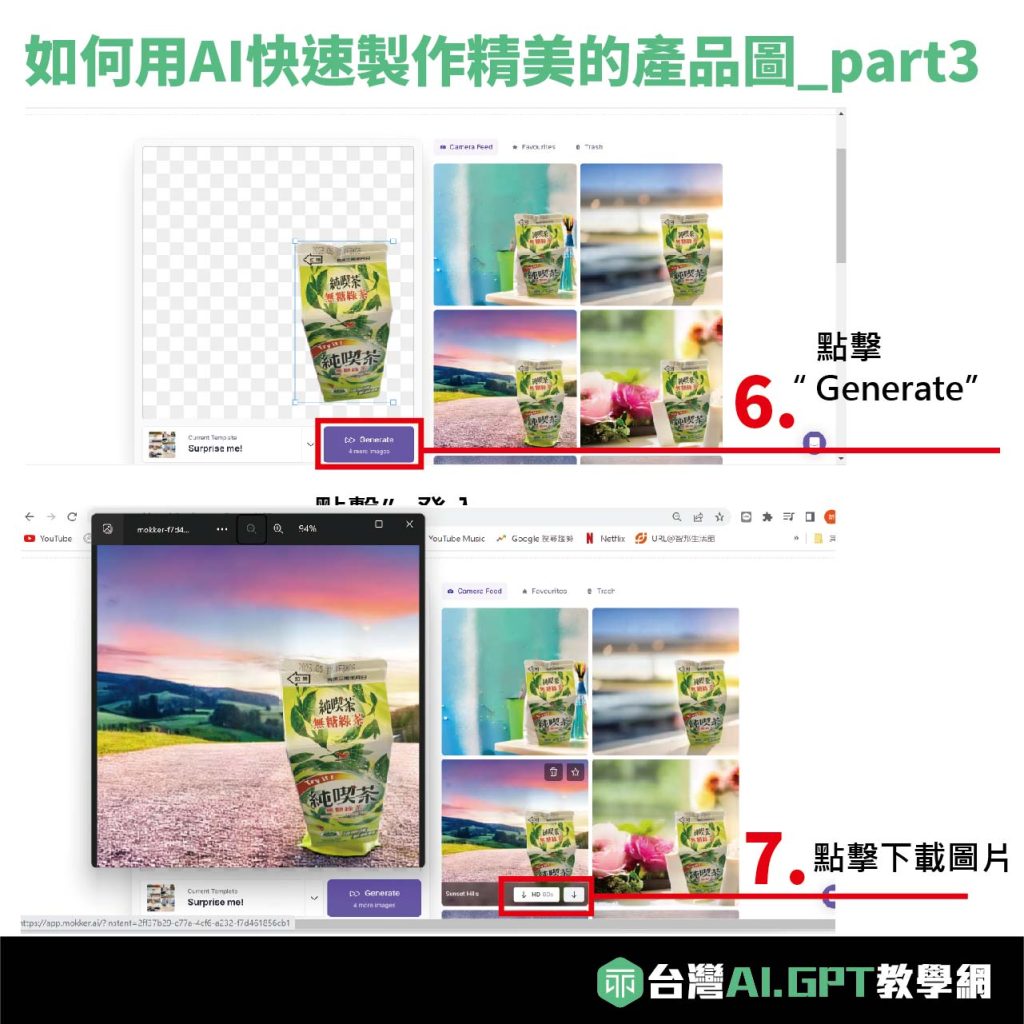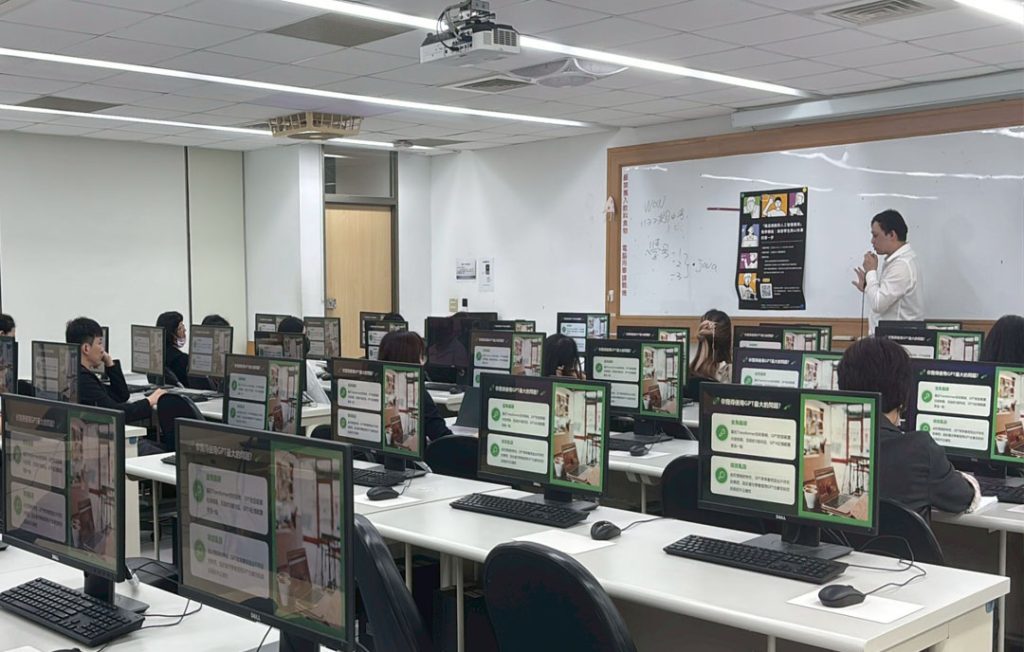如何用PS生成填色增加元素
您是否曾夢想與北極熊或難以捉摸的雪狐一起拍照捕捉那些瞬間?現在可以由Photoshop的AI生成填色功能,讓那些曾經難以實現的幻想現在可以輕鬆成為您的專業相片。讓我們作為您認可的全球編輯大師,為您的照片注入生命,將它們變為超越尋常的魔法傑作。

1.點選”套索工具”
點擊左側工具欄中的套索,在你想要生成物品的位置進行框選。
2.框選生成範圍
直接框選範圍,即使大一點也沒關係,它會根據你的範圍進行元素生成。
3.點選”創成式填充”
框選後,直接點擊”創成式填充”就可以直接進入AI的生成。
4.輸入生成內容
直接輸入想要生成的元素,AI就會把物件完美剪裁讓你一秒鐘就能夠獲得想要的元素。
5.點擊”合成”
點擊合成後,就可以等待圖片的生成囉。

6.可挑選生成內容
生成元素一次會呈現三種版本,根據自己想要合併的元素進行挑選,記得選定要將圖片合併才能夠進行下一步的圖片編輯喔。