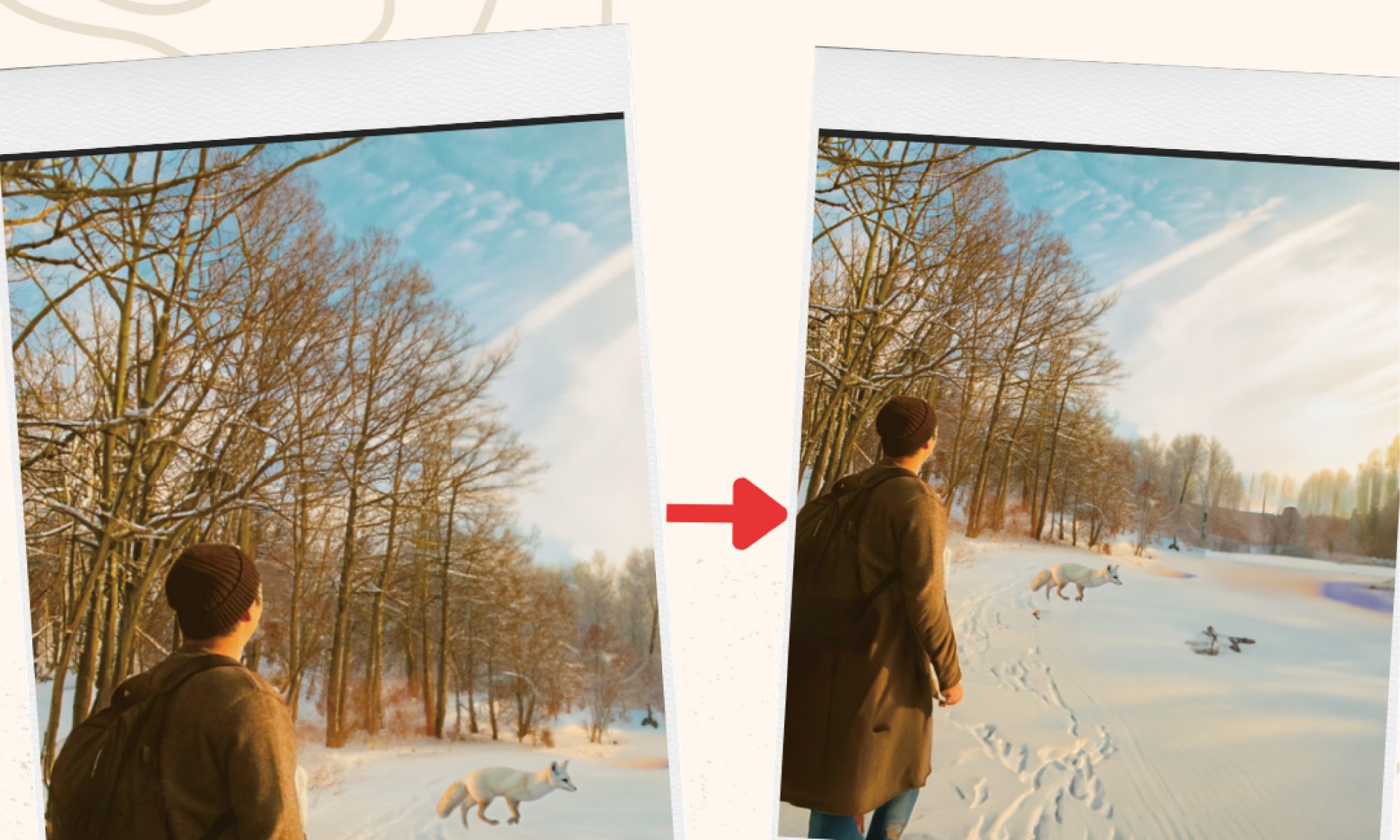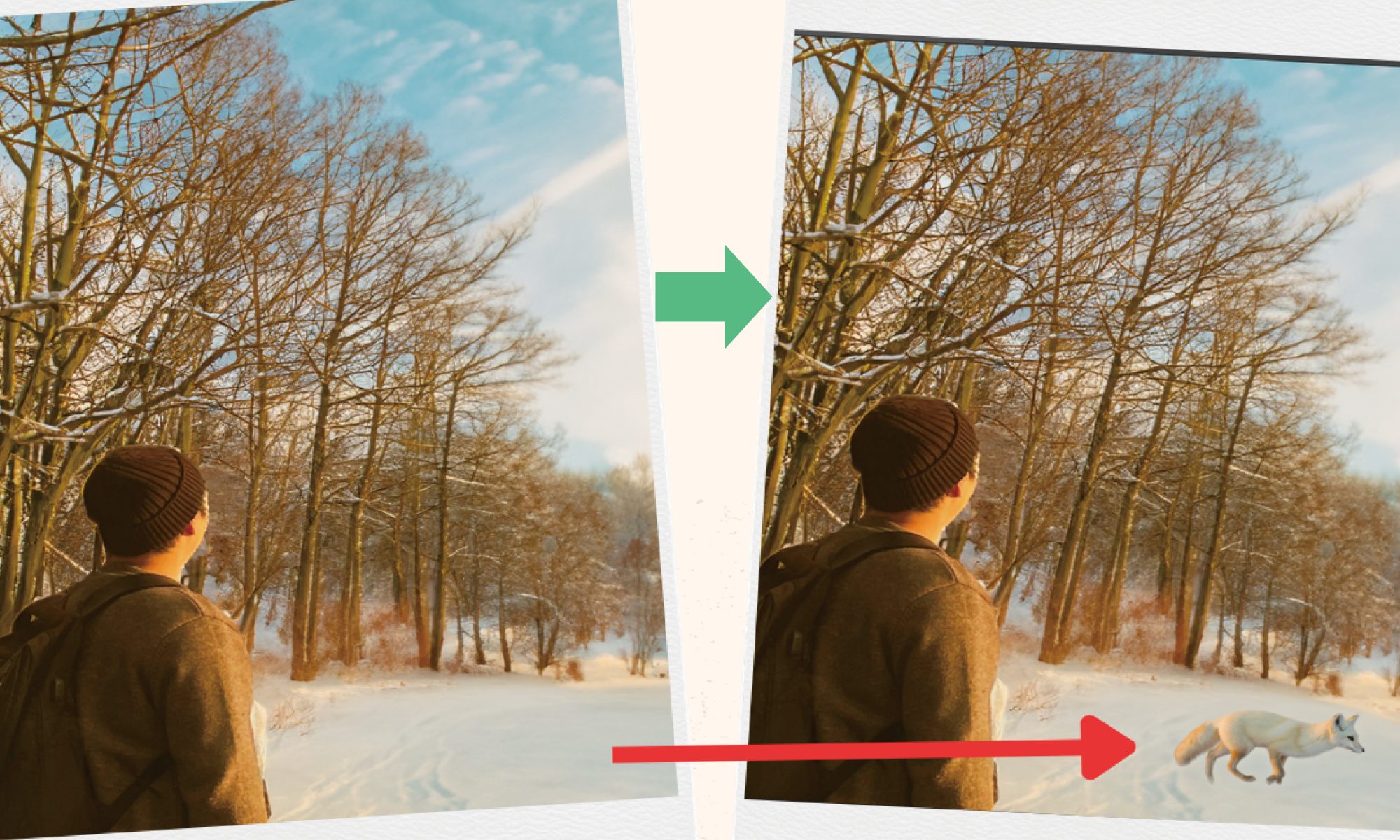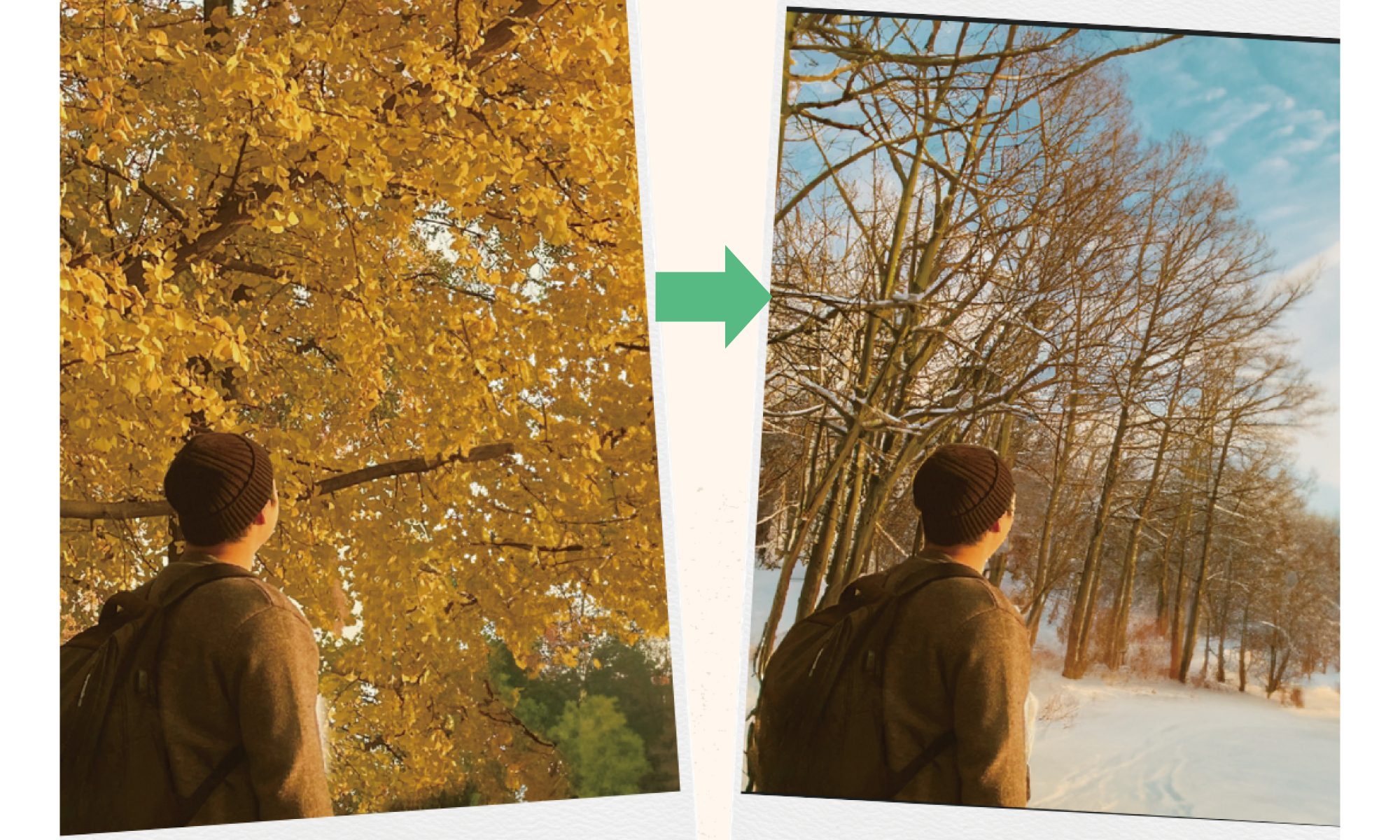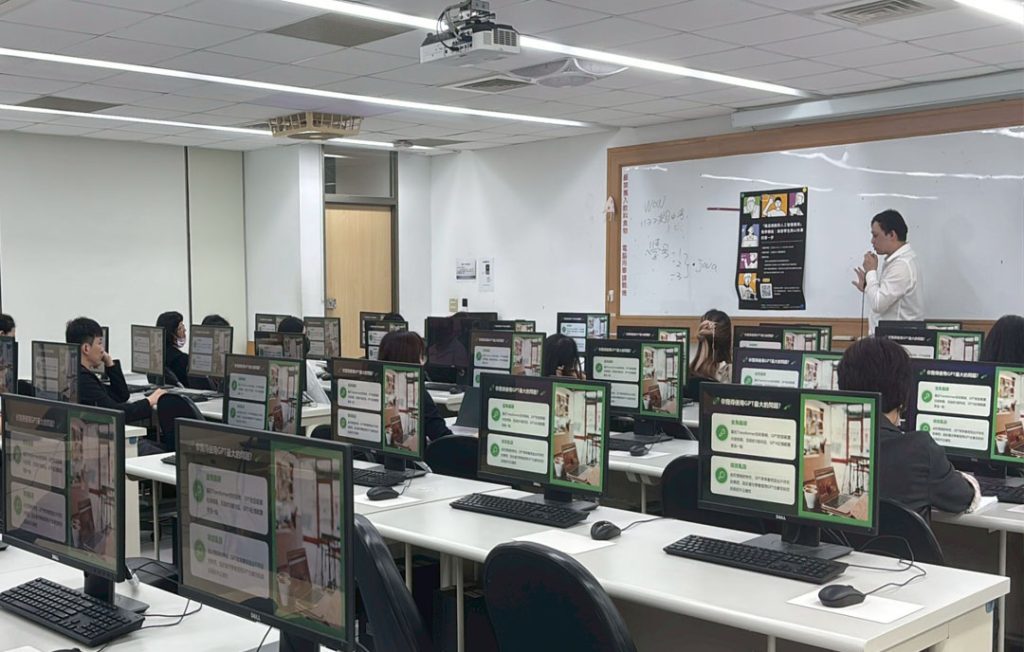PS 如何使用生成式填色擴展圖片
您是否曾經遇到這樣的困擾:當您試圖將照片上傳至Instagram等社交媒體時,卻因為照片的尺寸不符合要求而無法上傳,使得您不得不重新拍攝一張符合尺寸要求的照片?現在,您無需再為此煩惱。Photoshop推出了一項革命性的新功能,可以一鍵擴展您的照片尺寸,並根據圖像中的景物進行智能填色,以自然無縫地適應新的尺寸要求。讓我們一起來探索這個便利的新工具吧!

1.點選”剪裁工具”
點選左側的剪裁工具後,即會出現AI的工具列。
2.點選”圖形比例”
可以你需要上傳的尺寸比例變更此選項。
2-1.拉伸”比例”
可用此方法拉伸到你要的尺寸大小,可以參考左下角拉伸後的尺寸。
3.點擊”生成式擴展”
拉出空白位置後,即為生成圖片的大小,直接點擊生成式擴展就會自動補足圖片空缺部分。

5.等待”生成”
圖片約需要等2~3分鐘依據電腦的顯卡時間有所不同。
6.輸入敘述
如果你生成的內容不滿意,可以根據想要修改的部分再進行一次生成,例如:衣服顏色、手的姿勢。
7.點擊”生成”
輸入好你要修改的敘述後,直接點擊”生成”。