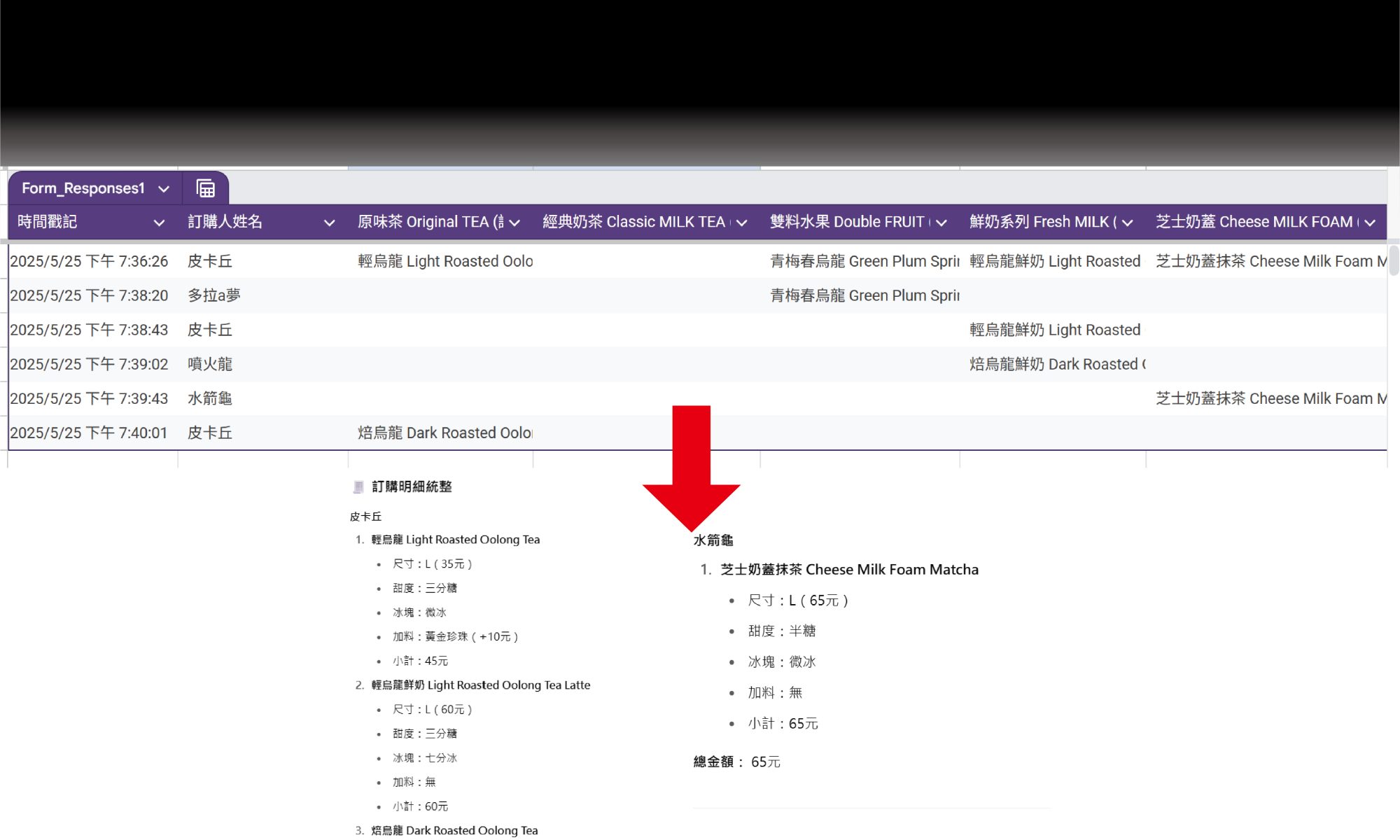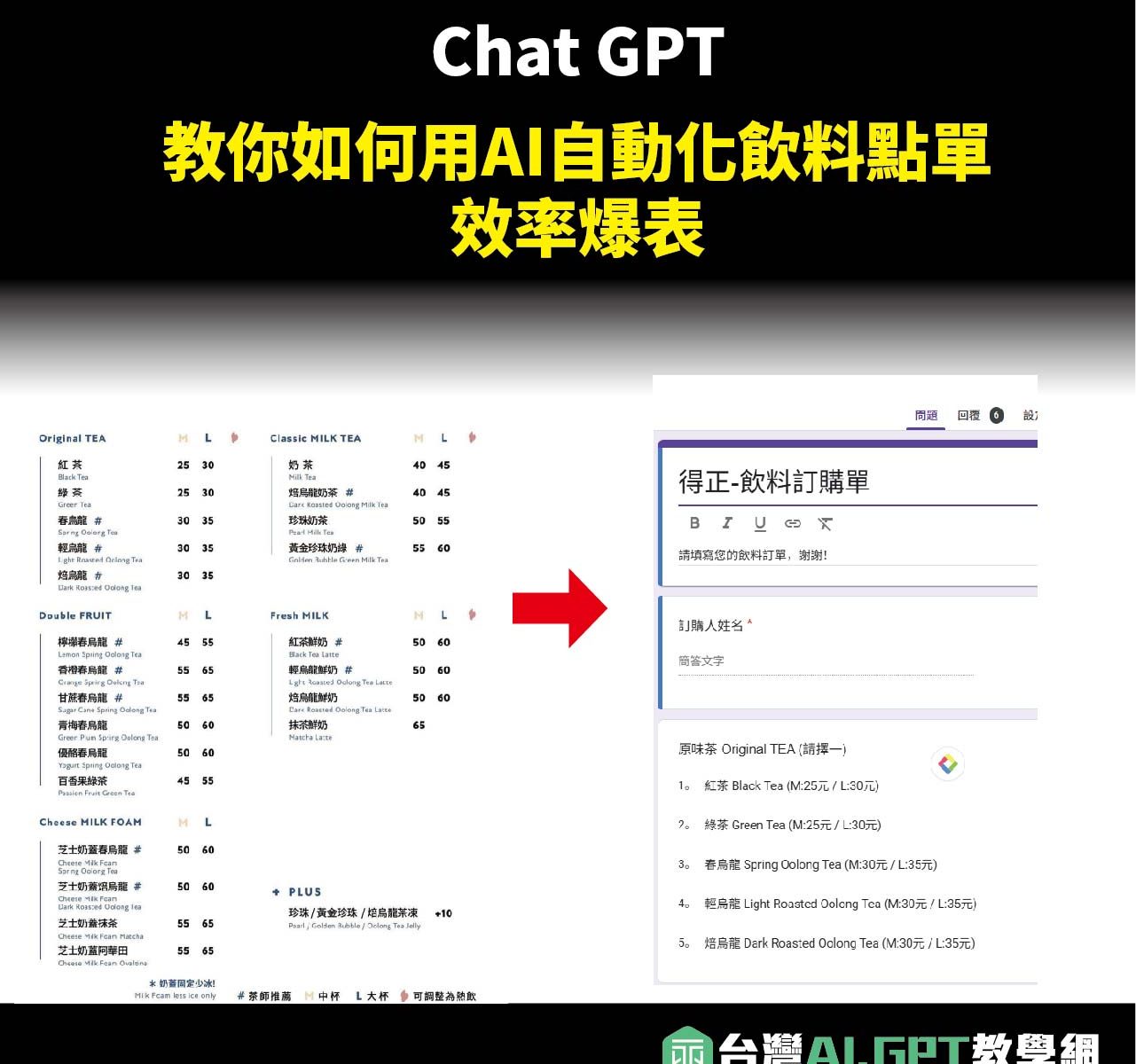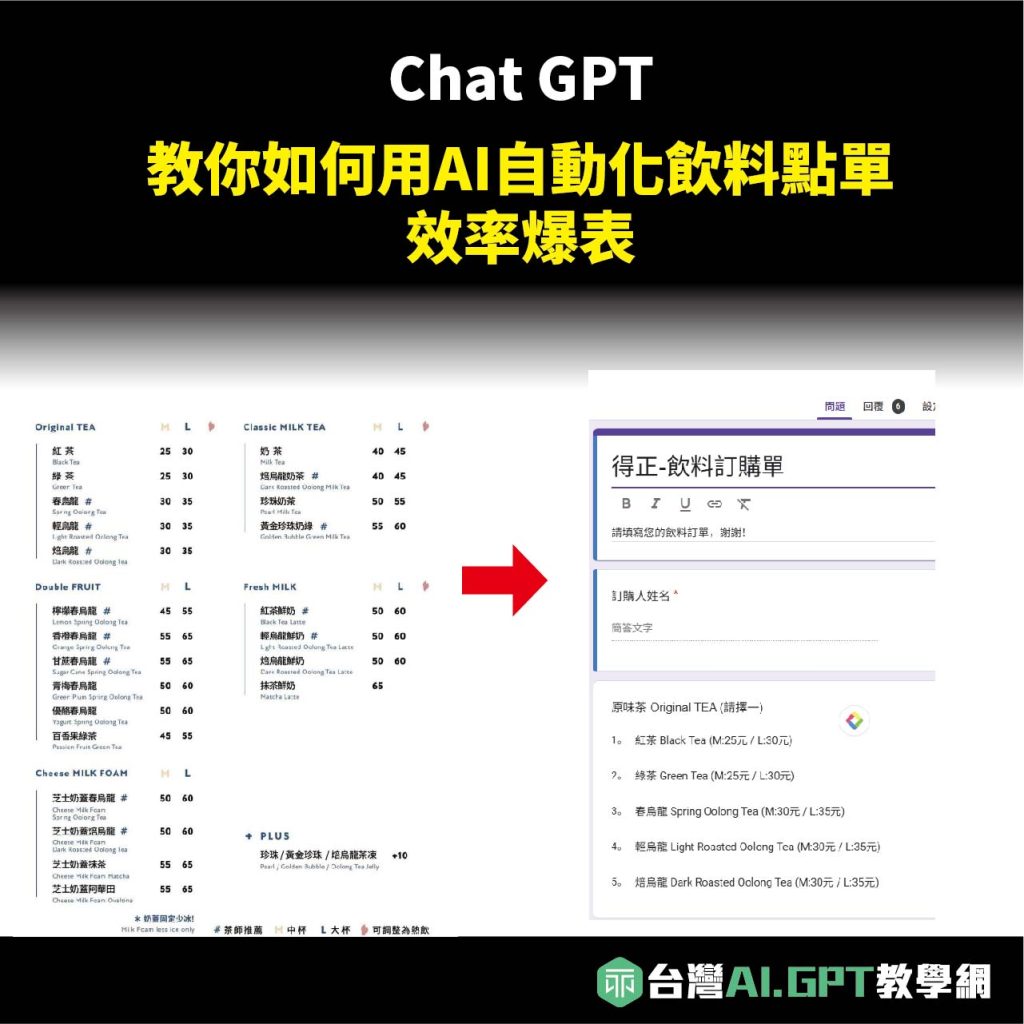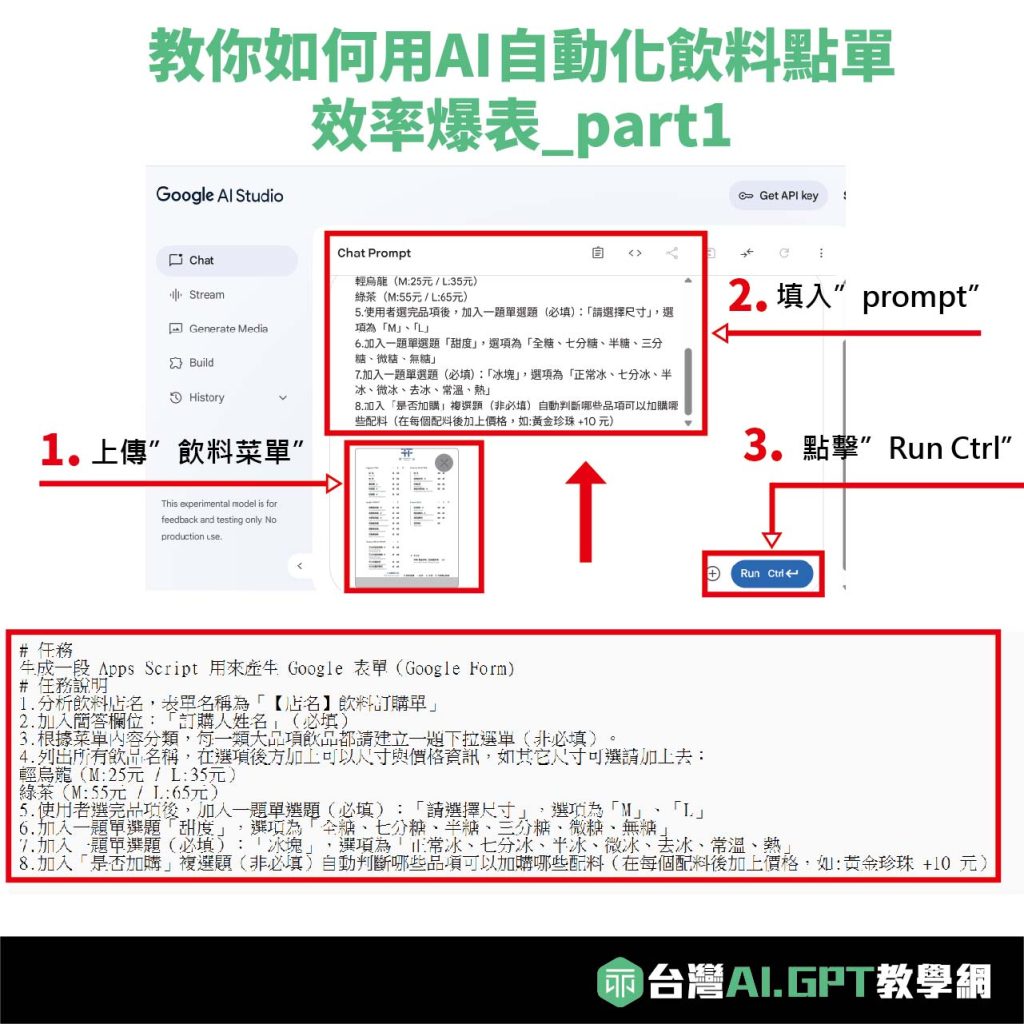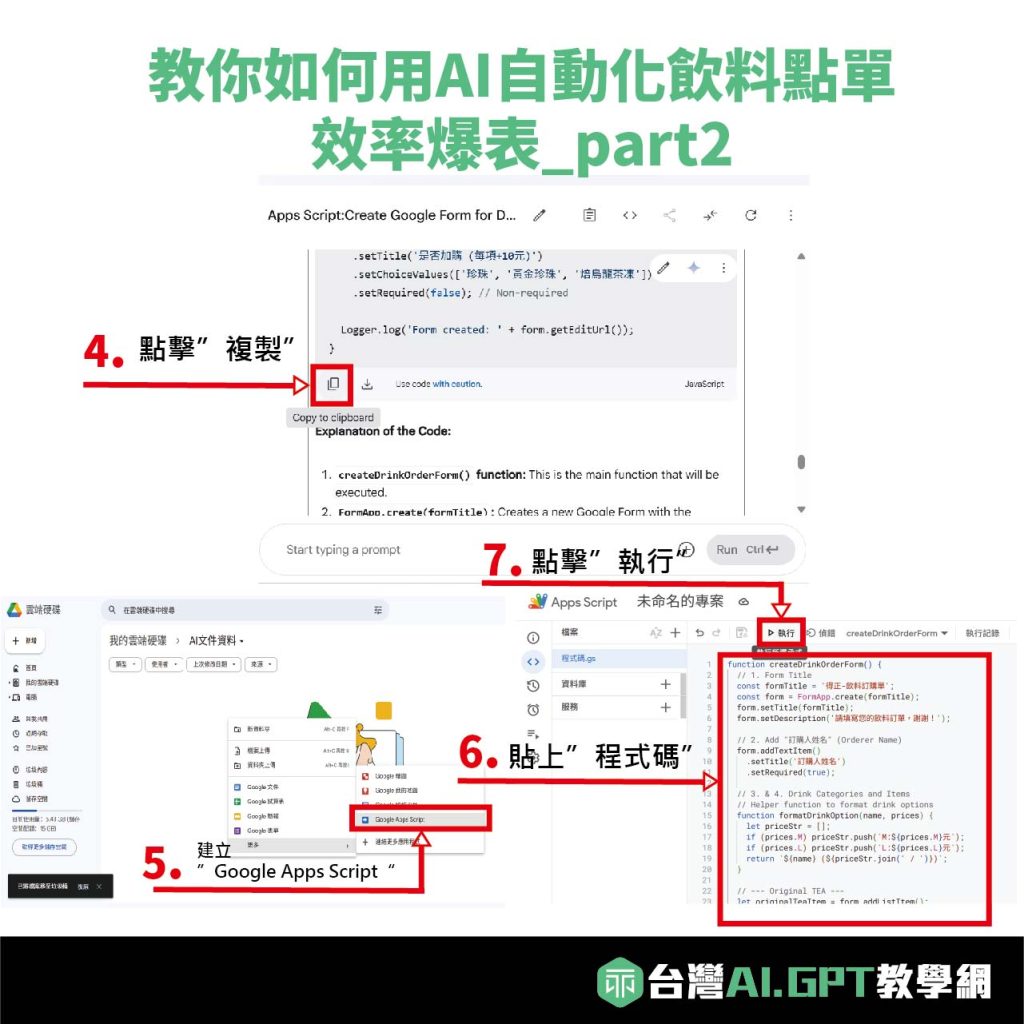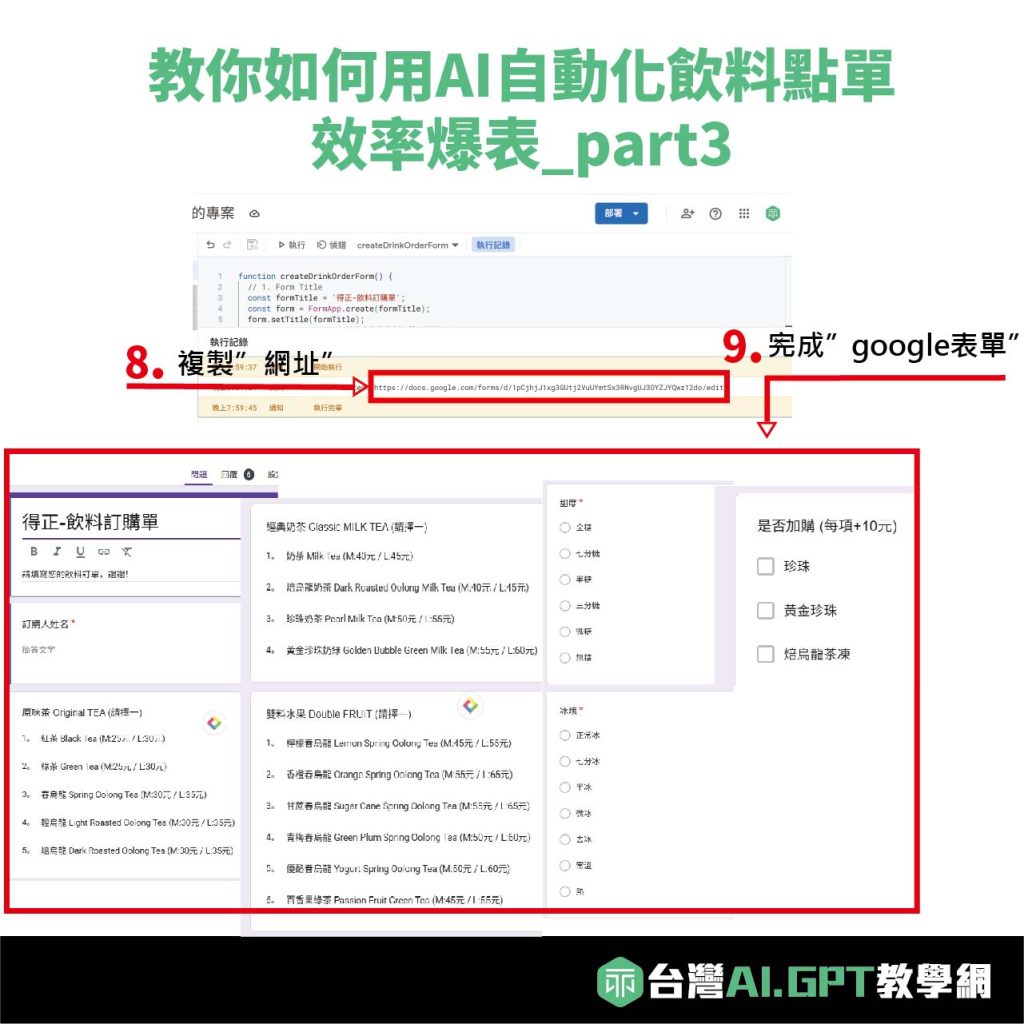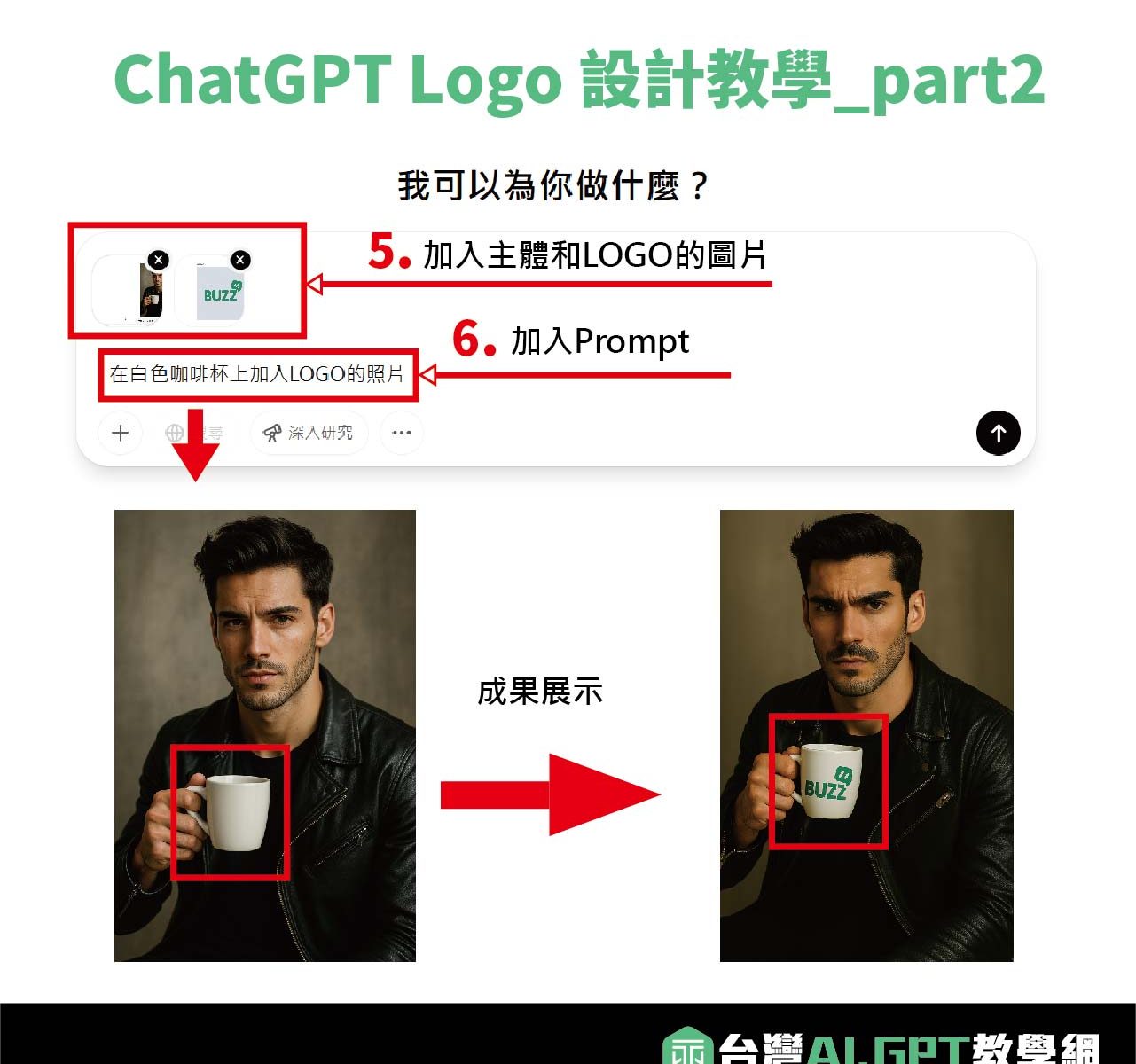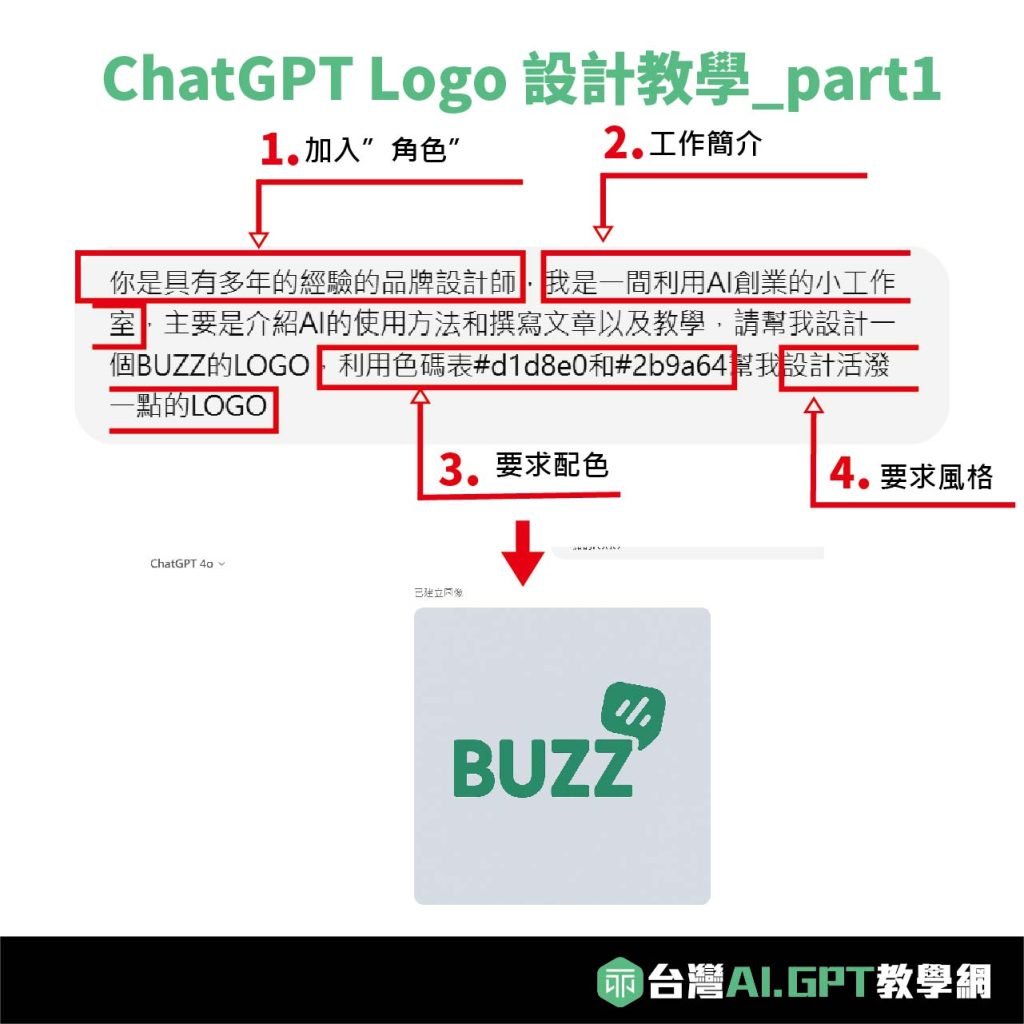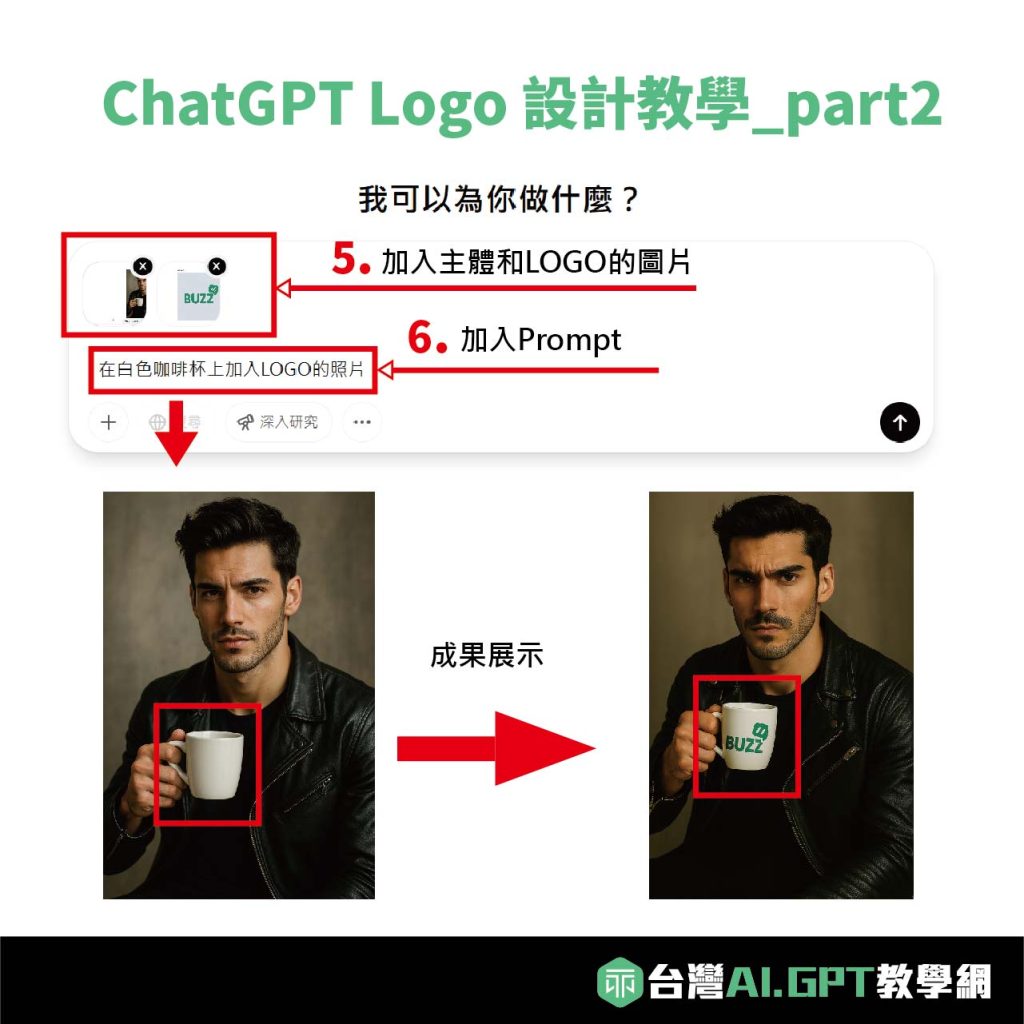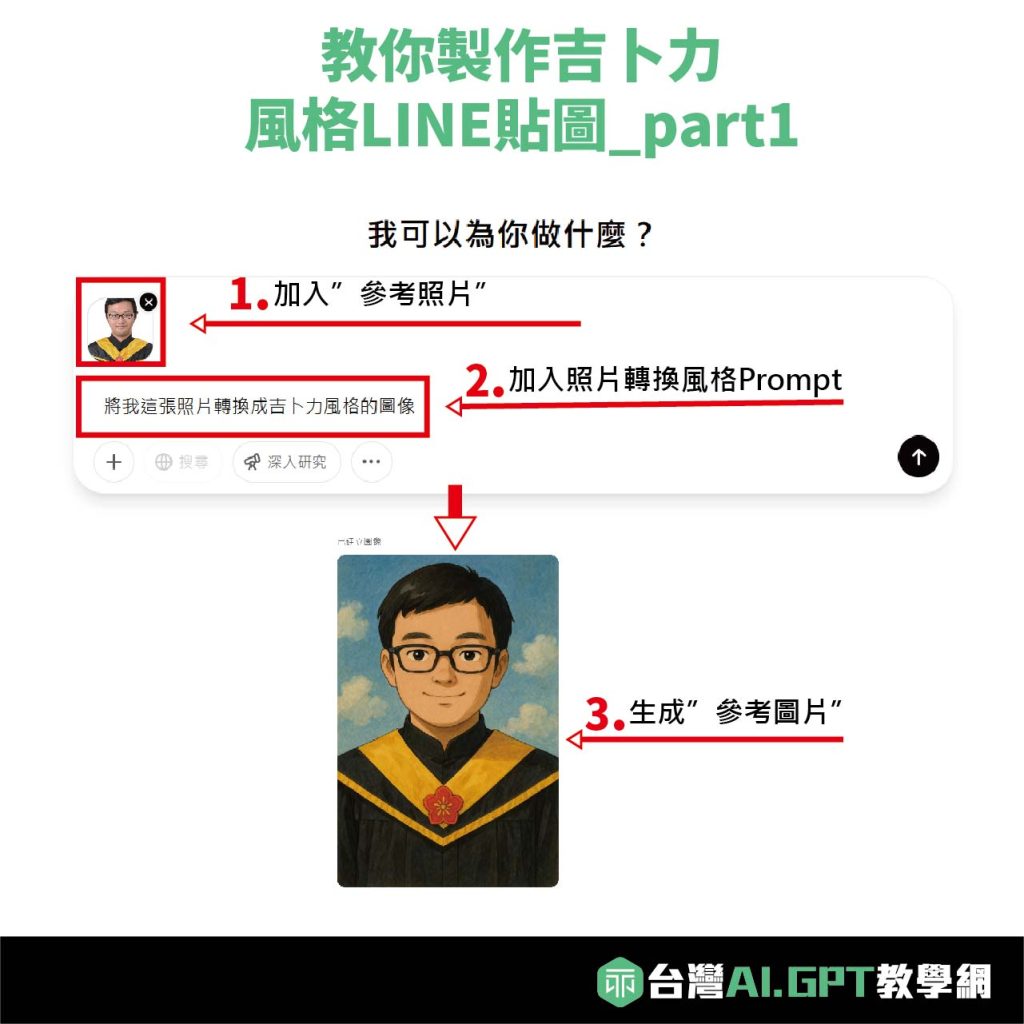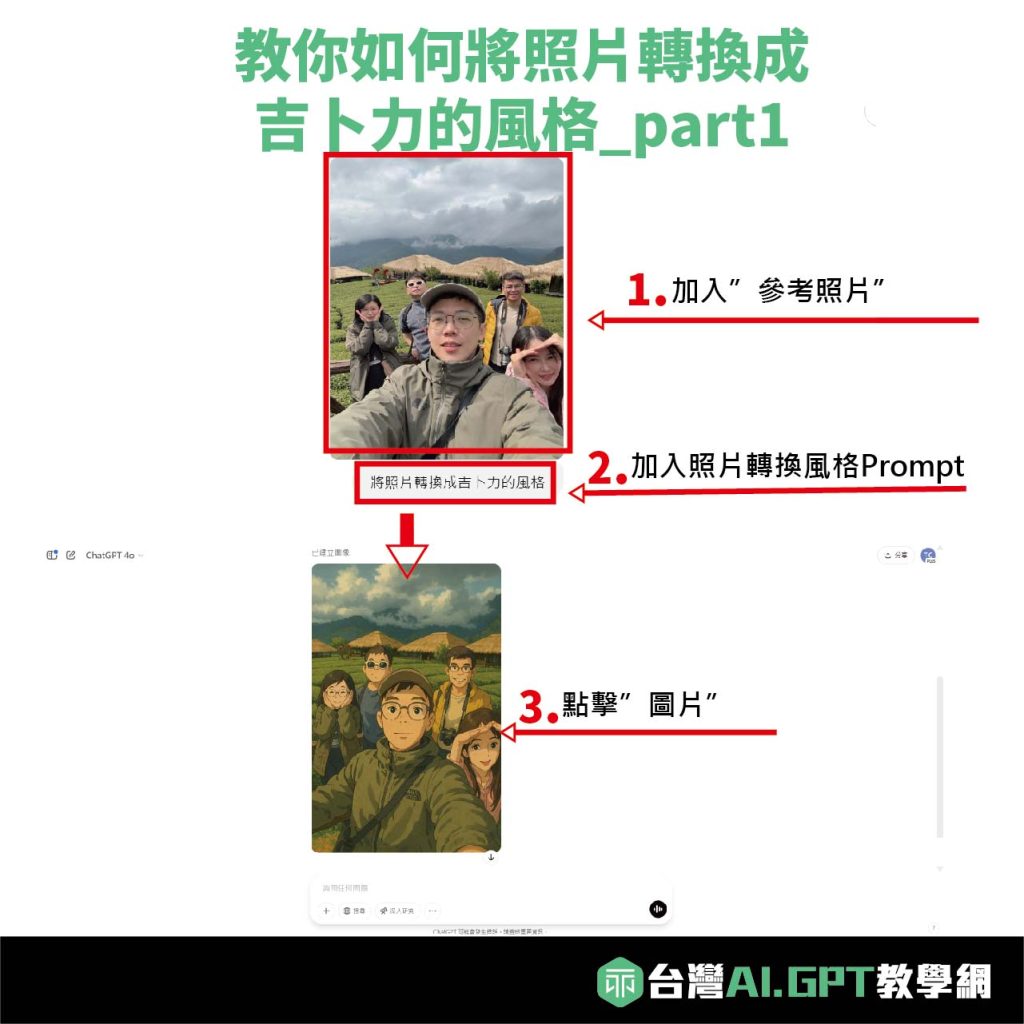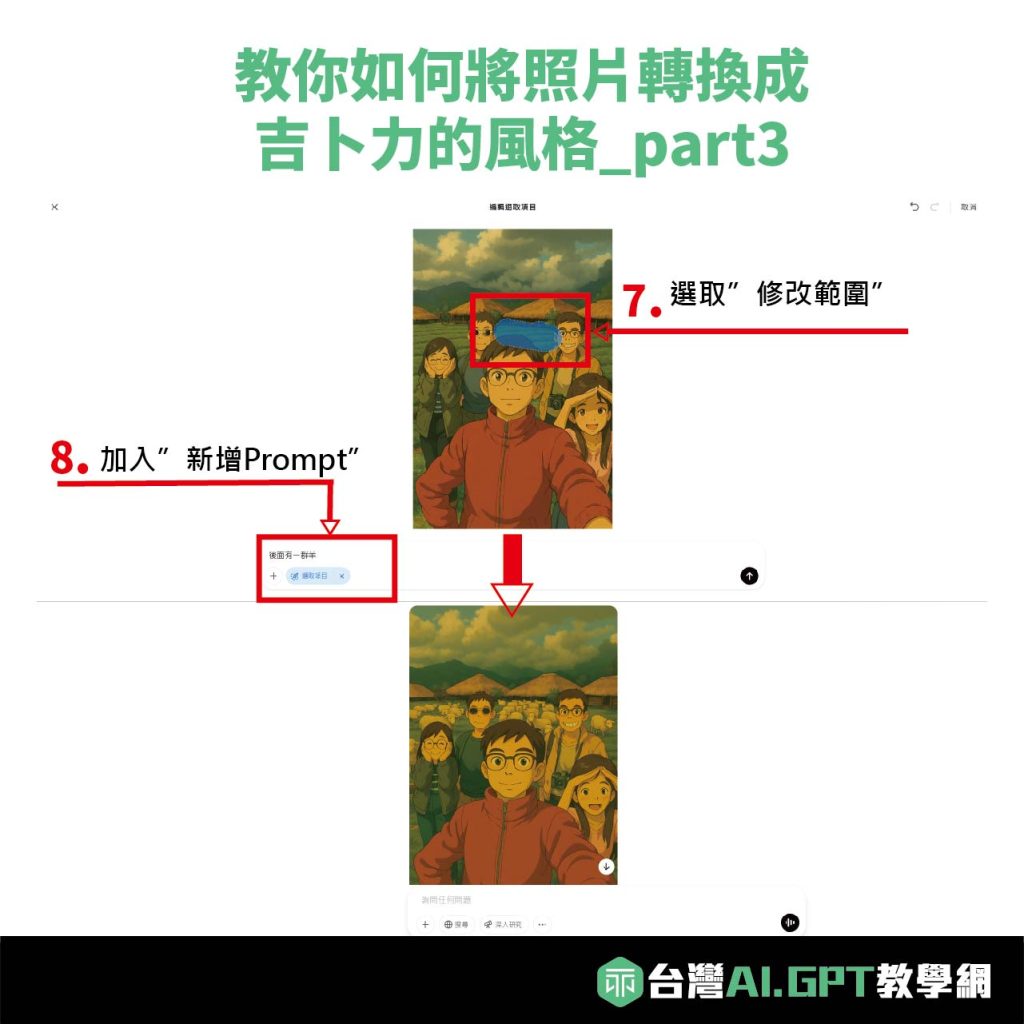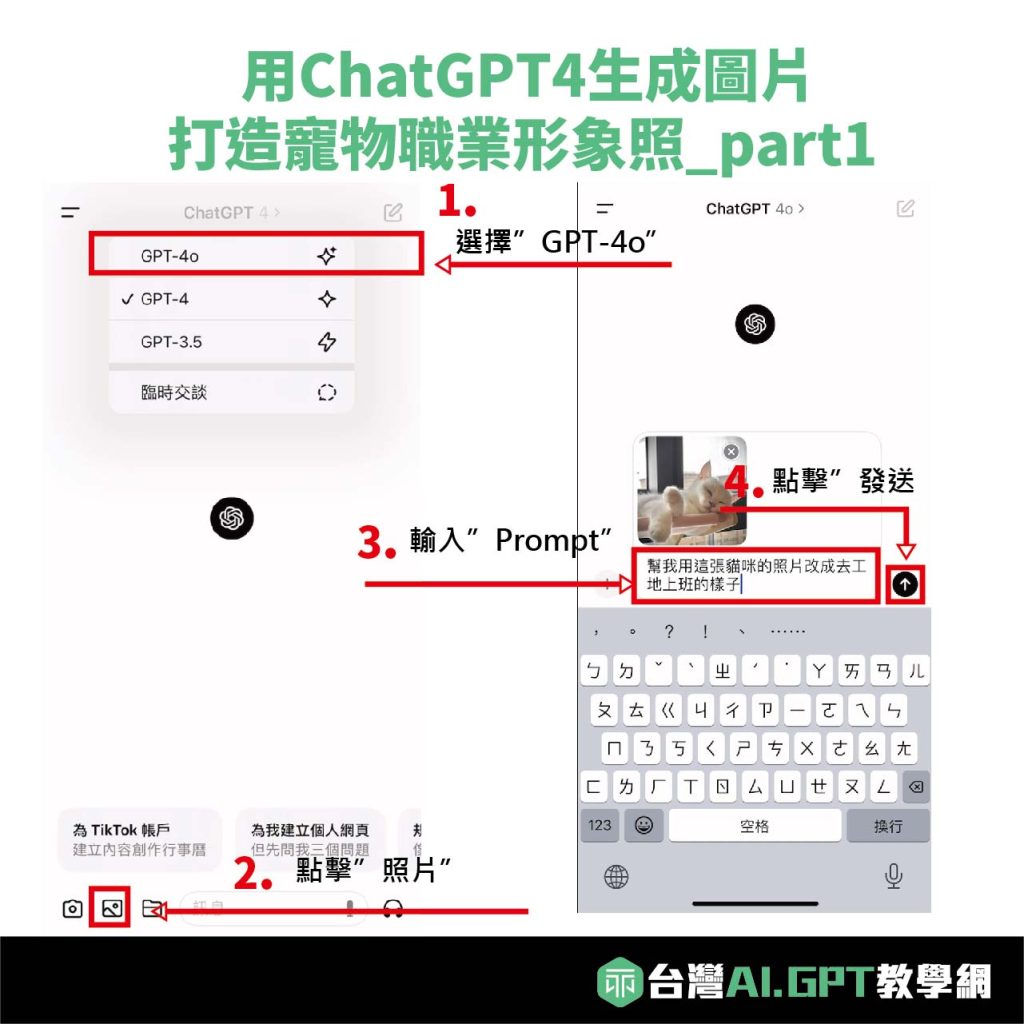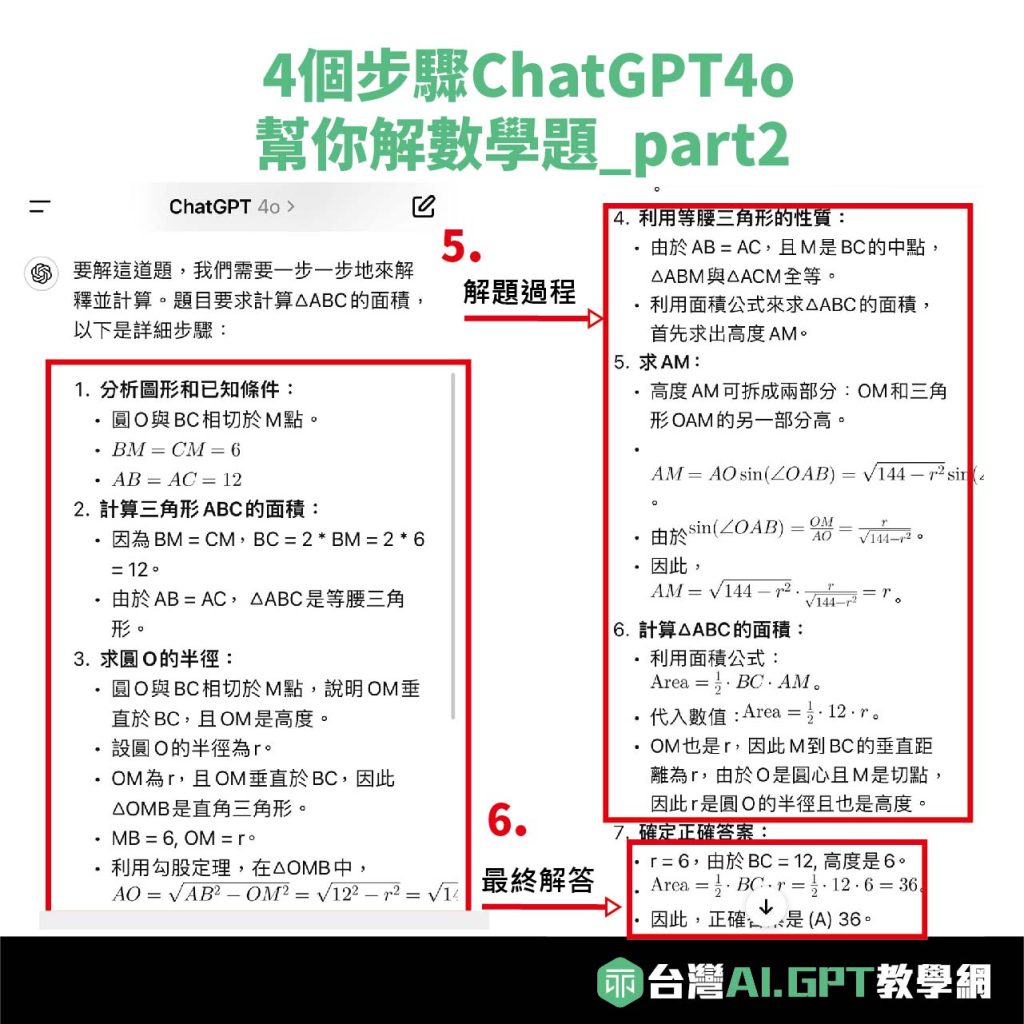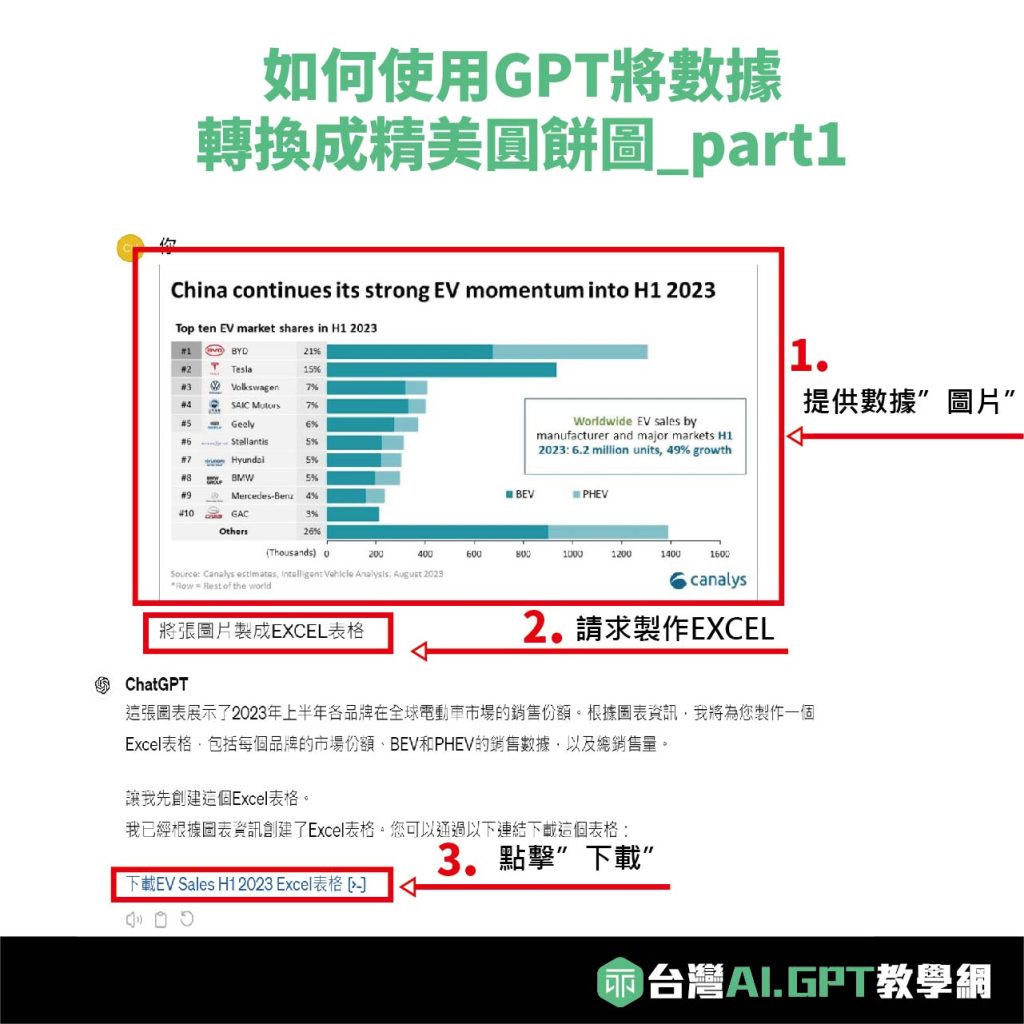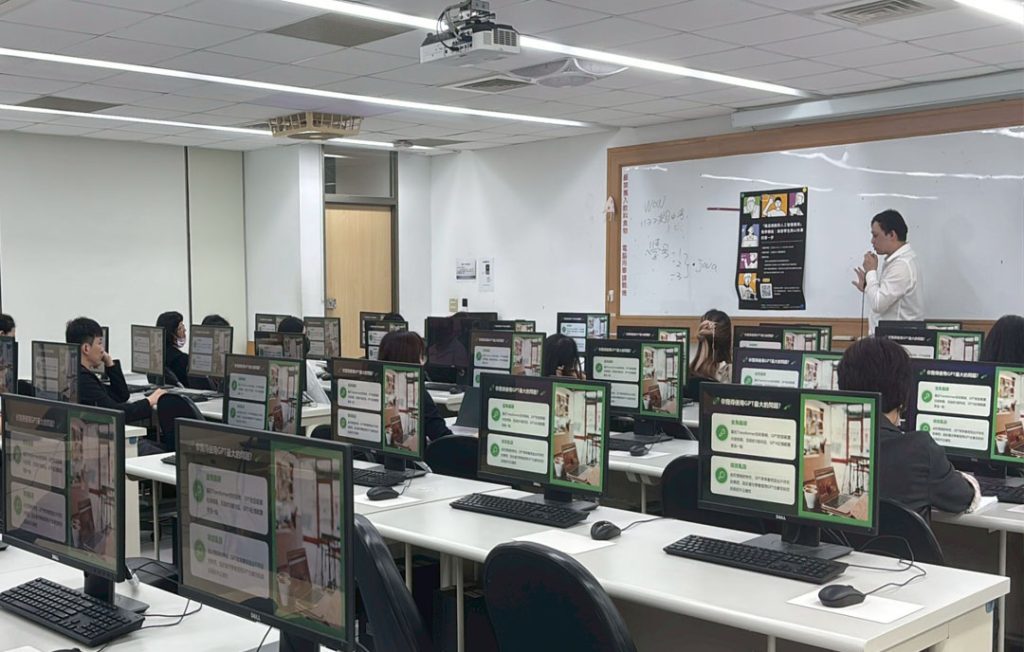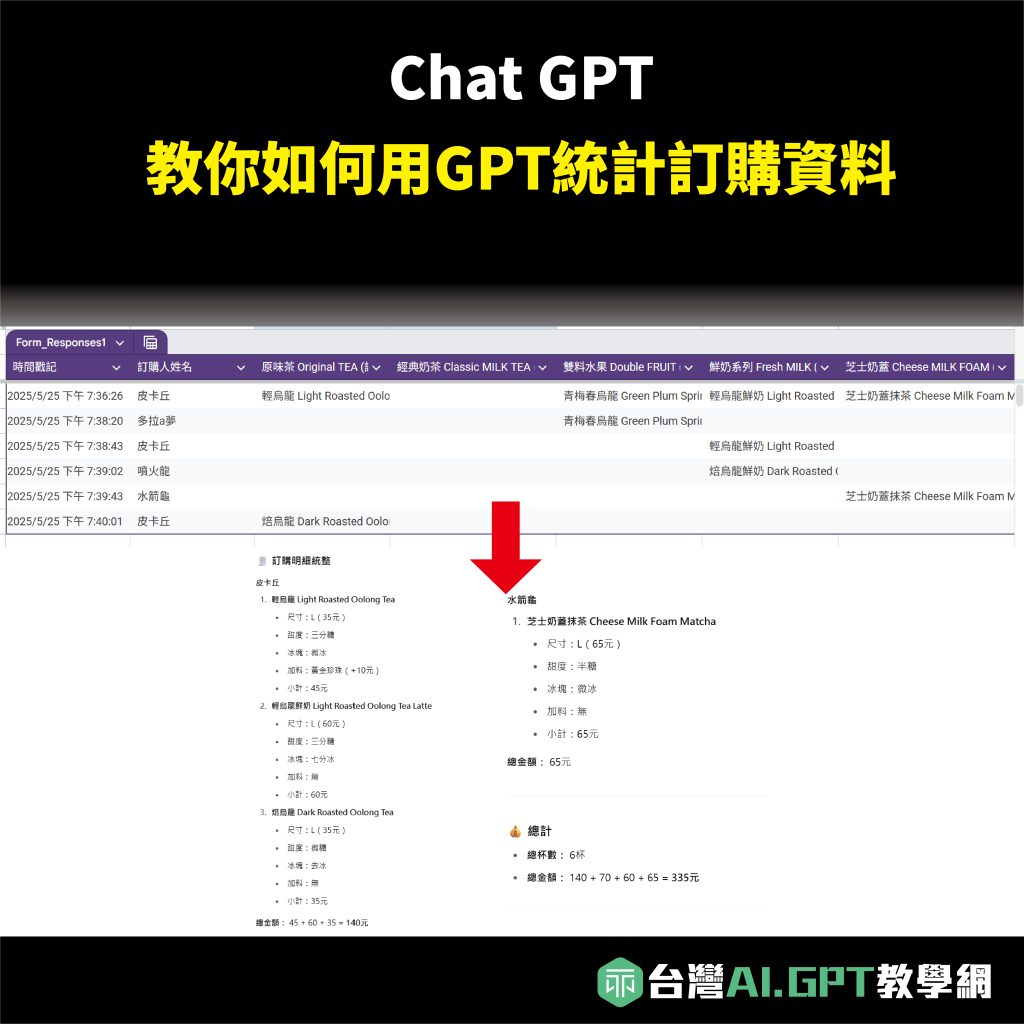
當你手上握有一堆訂購資料,卻還得花大把時間對帳、統計、計算金額,是不是覺得又累又煩?
其實這些瑣事完全可以交給AI幫你搞定!只要學會這一招——用GPT統計訂購資料,
你就能在幾分鐘內完成每個人訂了什麼、該付多少,全自動算給你!
不必再手動統計、不必再對半天的Excel,
這篇教學教你如何一步步操作,讓 AI 幫你省下時間、提升效率。
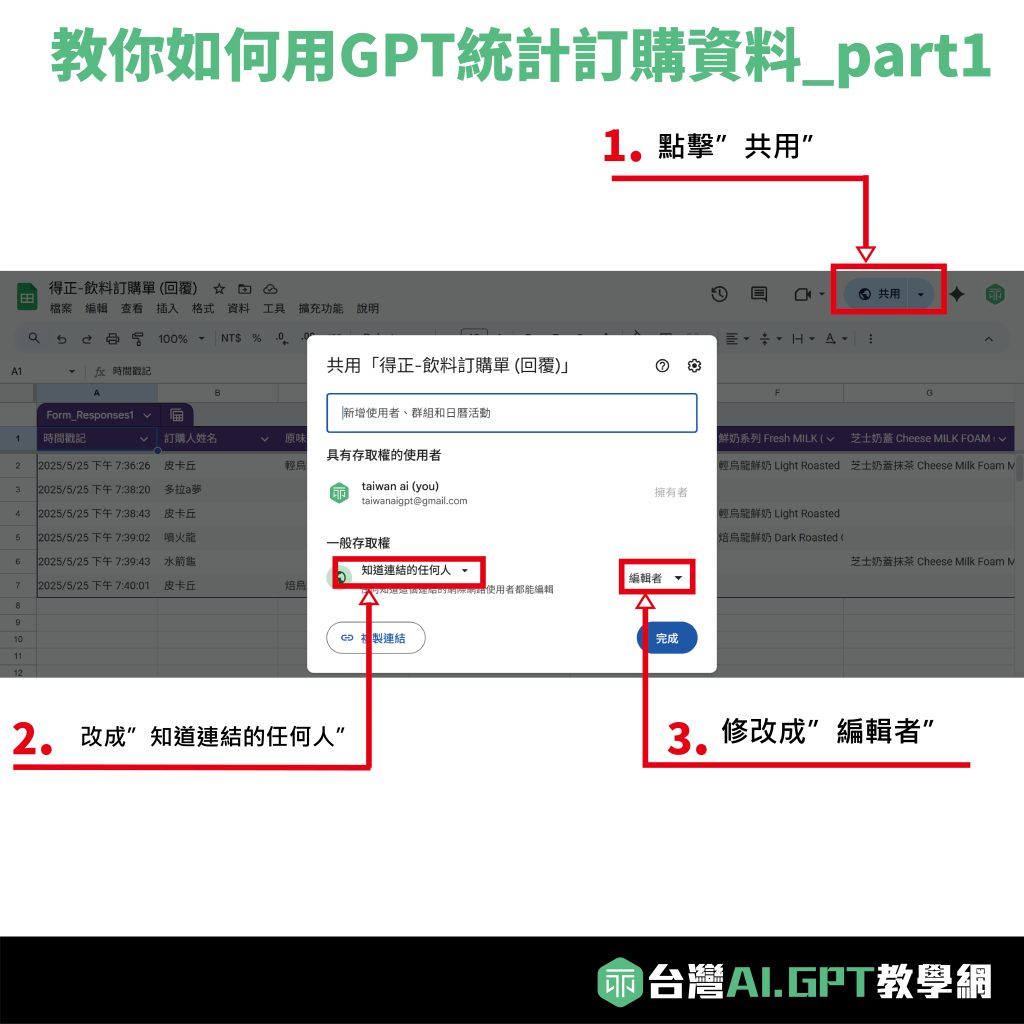
1.點擊”共用“
首先,將你需要處理的excel資料,進行編輯才能夠透過GPT讀取資料,點擊共享後進入「共用」的編輯。
2.改成”知道連結的任何人“
在一般存取權內,一開始的預設是「限制」,點擊下後會顯示「知道連結的任何人」,點擊後傳送連結就可以讓知道連結的任何人「讀取」或「編輯」。
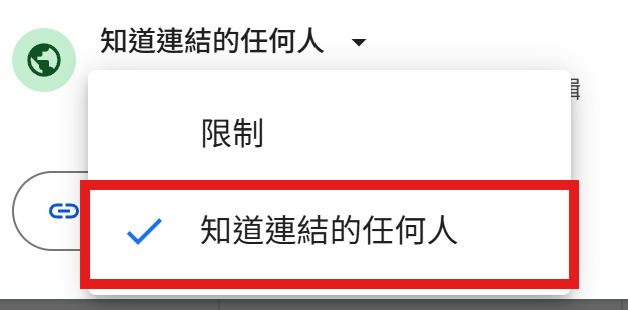
3.修改成”編輯者“
選擇「知道連結的任何人」後方,一開始預設是「檢視者」,點開選單後會出現「檢視者」、「加註者」、「編輯者」,我們選擇編輯者後按下完成即可完成Googlesheet的設定。
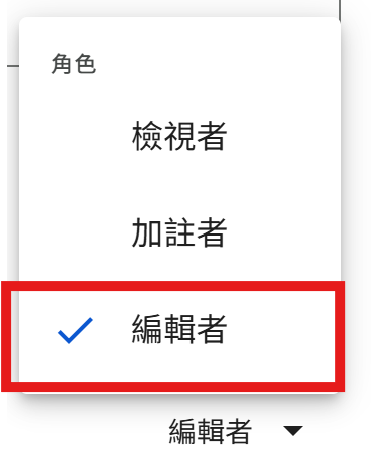
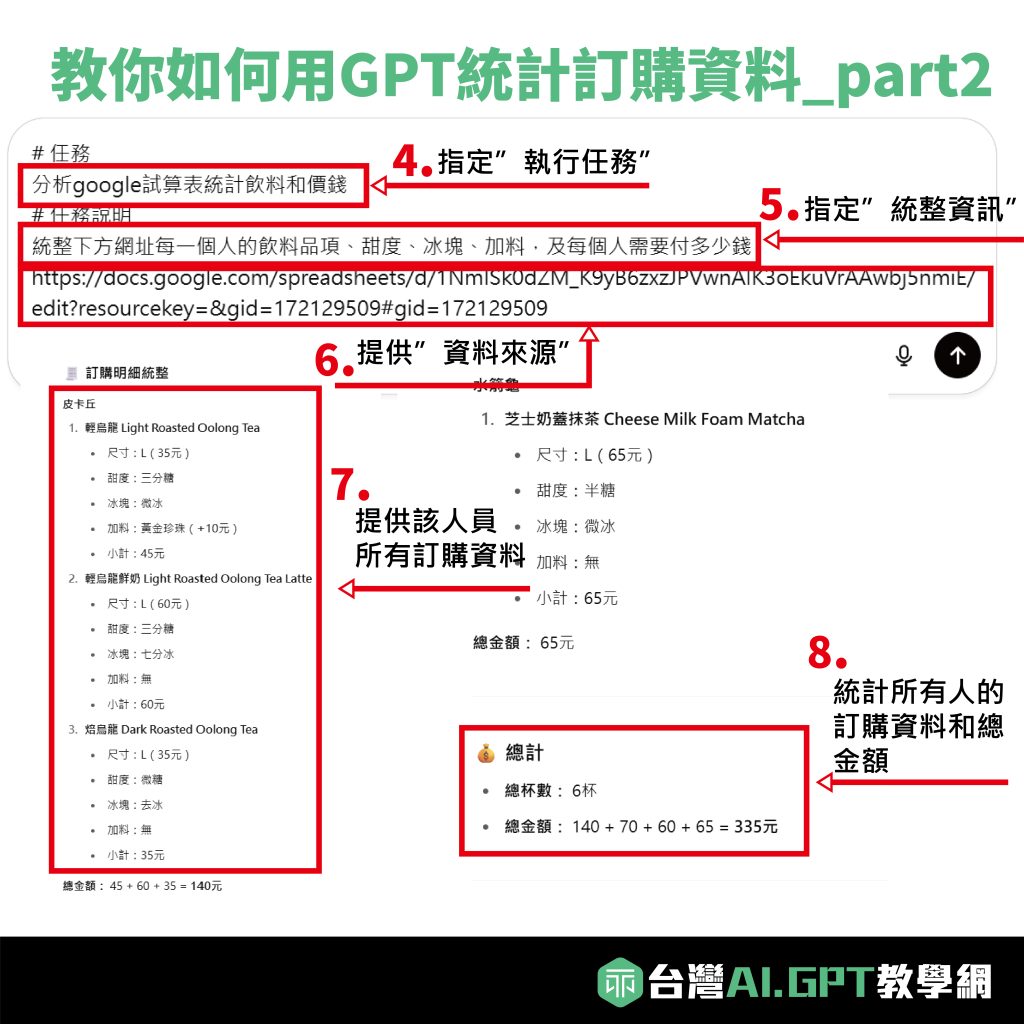
4.指定”執行任務“
你需要告訴GPT一個很精準的執行任務的目標,後續的資料都是圍繞這個目標進行補充
5.指定”統整資訊“
當你的目標確認後,需要依序告訴GPT將那些資料統整給你,這樣才會有目的性的輸出,如果沒有這麼做出來的結果會和你的預期差很多。
以下是這次使用到的prompt歡迎取用:
Rrompt
任務:
分析google試算表統計飲料和價錢
任務說明:
統整每一個人的飲料品項、甜度、冰塊、加料,及每個人需要付多少錢
6.提供”資料來源“
你需要將googlesheet的連結傳給GPT最為資料庫的查詢。
7.提供該人員所有訂購資料
GPT會根據提示按照提供的Pompt以每個人為單位列出該人員的所有需要列出的資料。
8.統計所有人的訂購資料和總金額
最後在總結部分會將所有人的金額依序列出並提供加總後的金額,以方便進行計算。