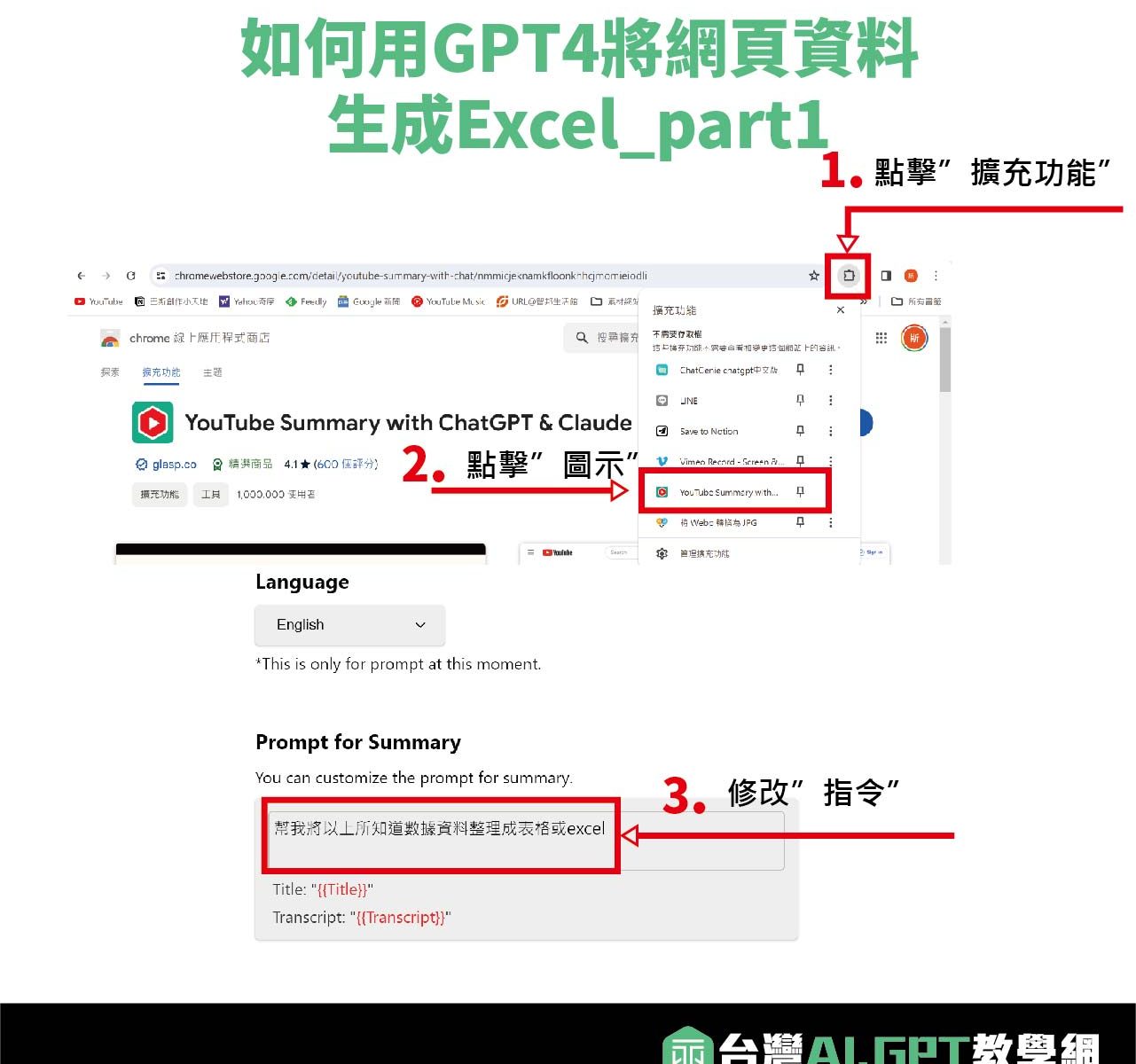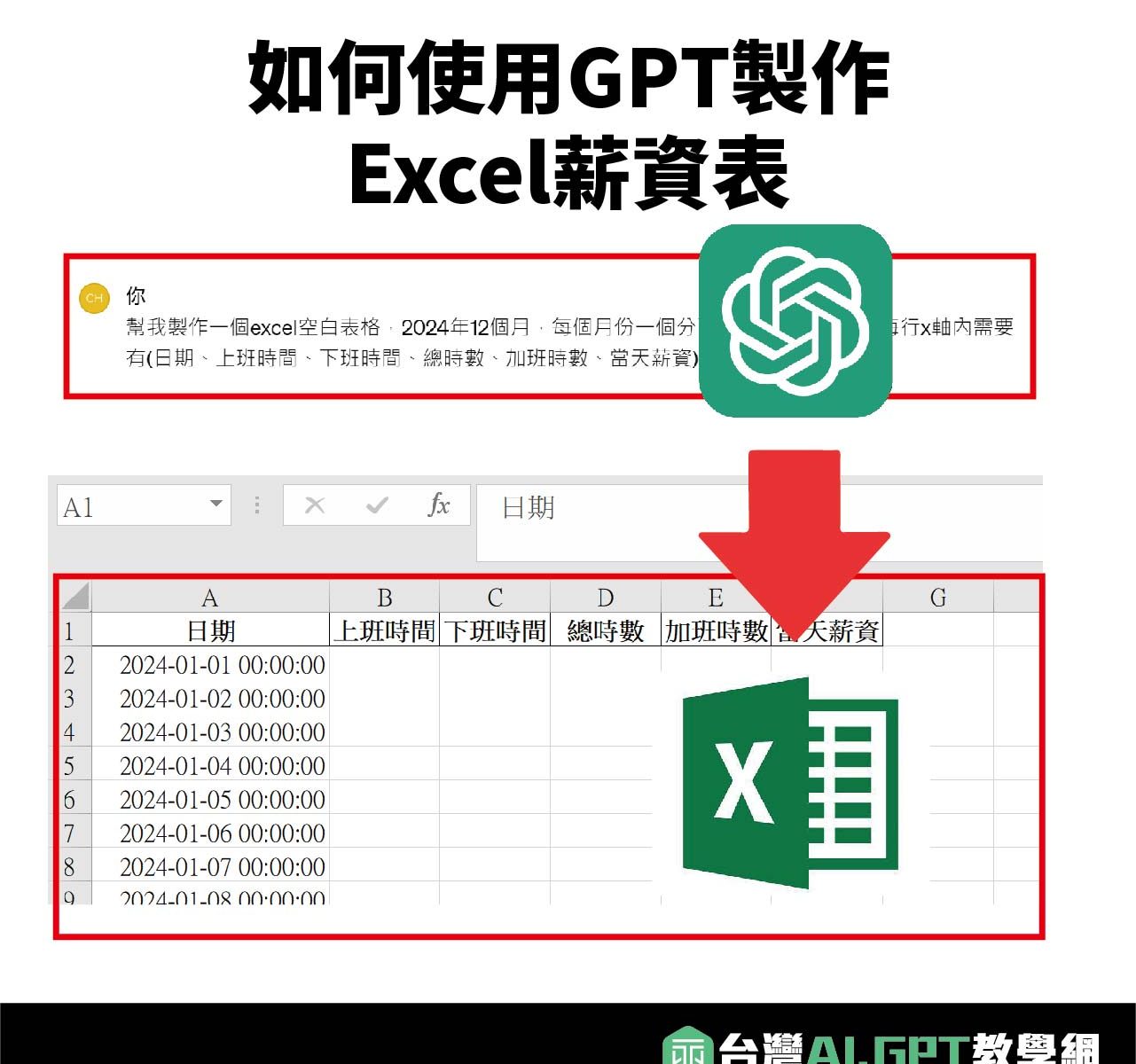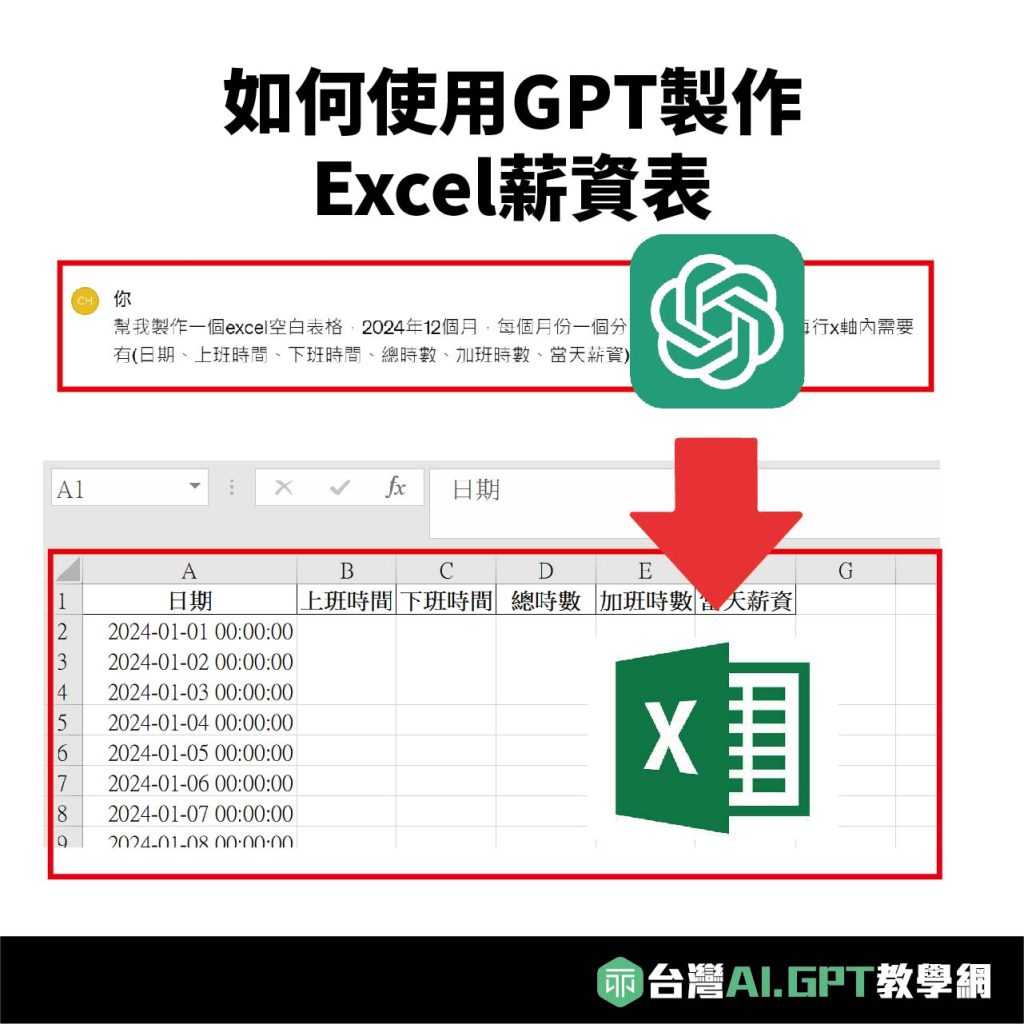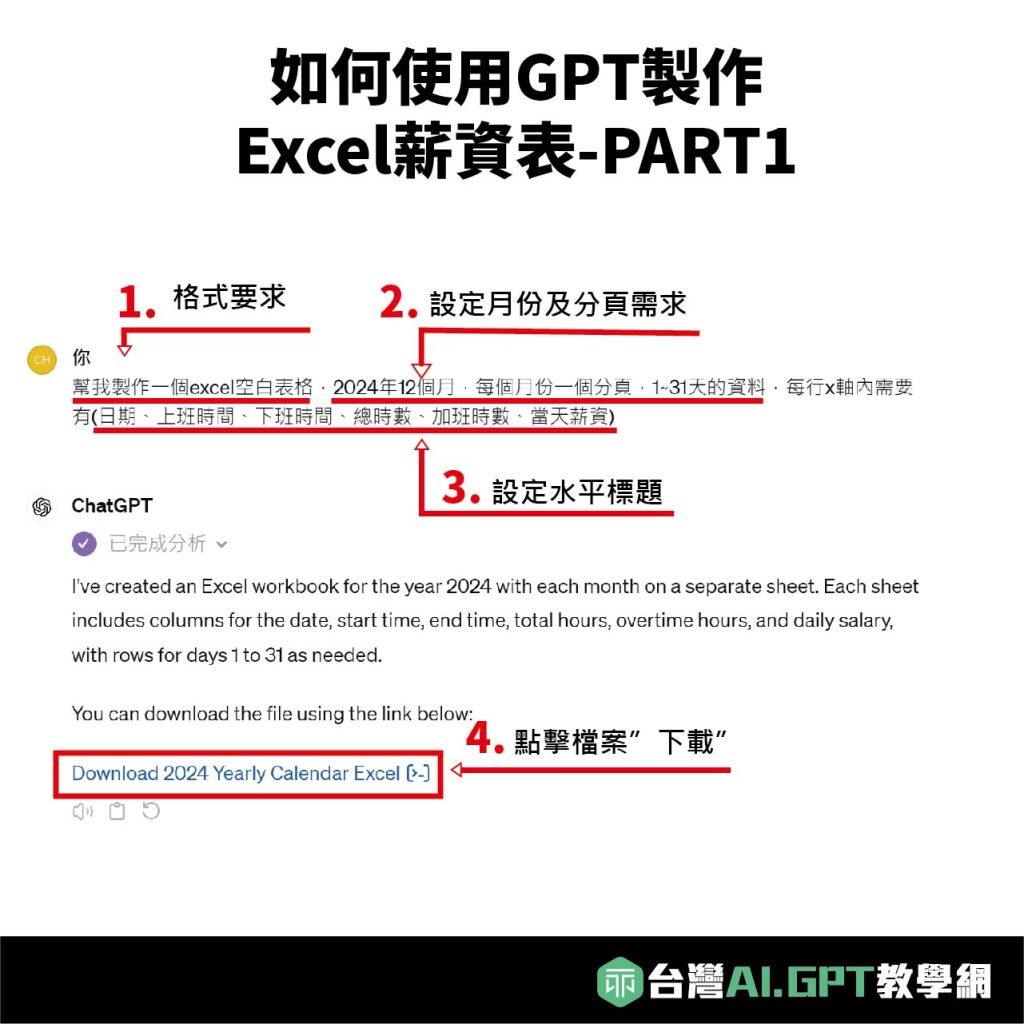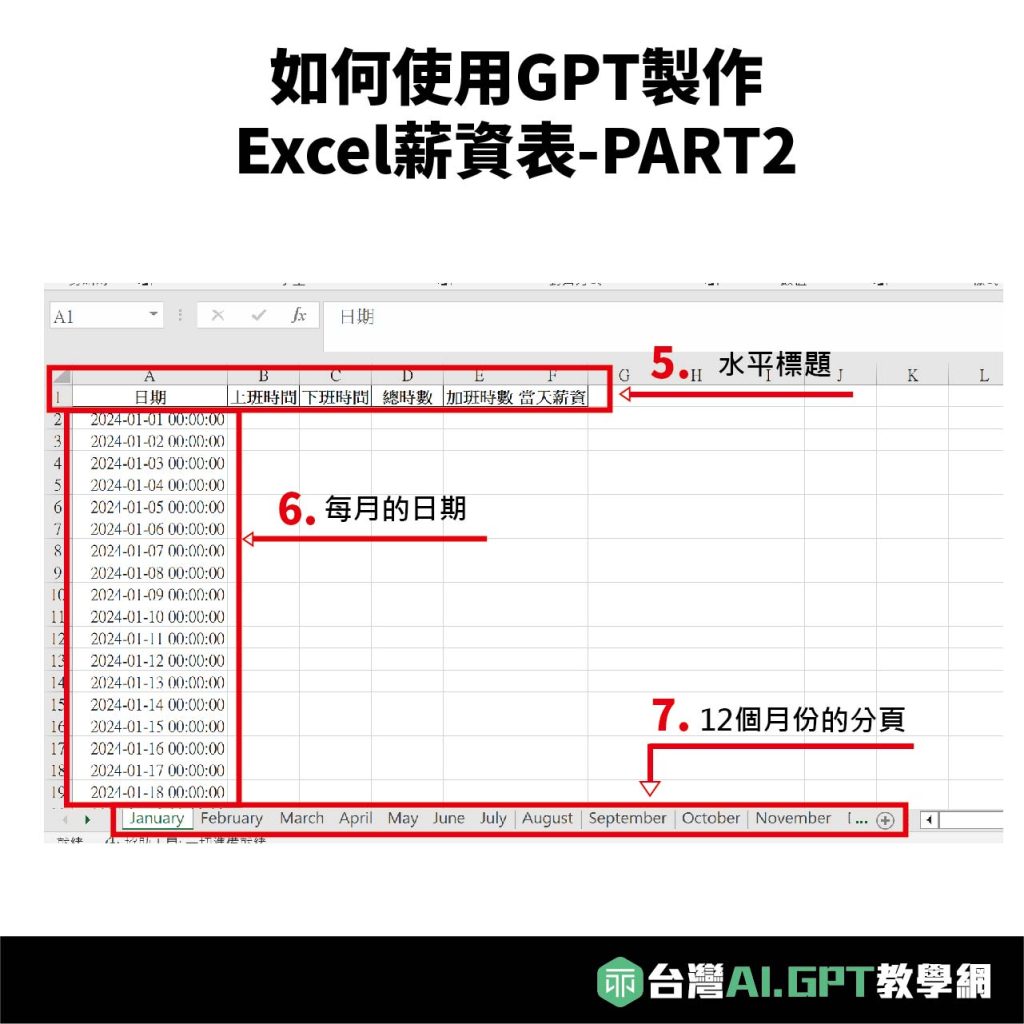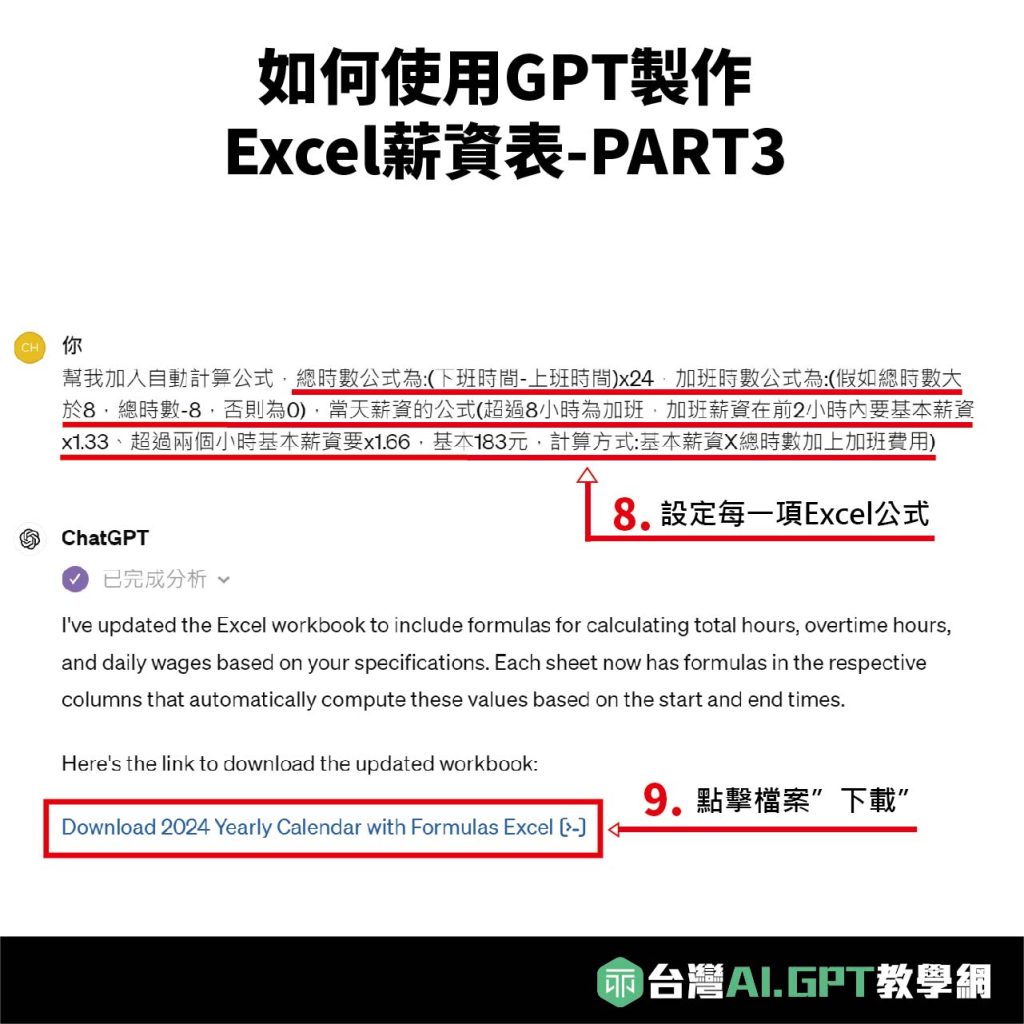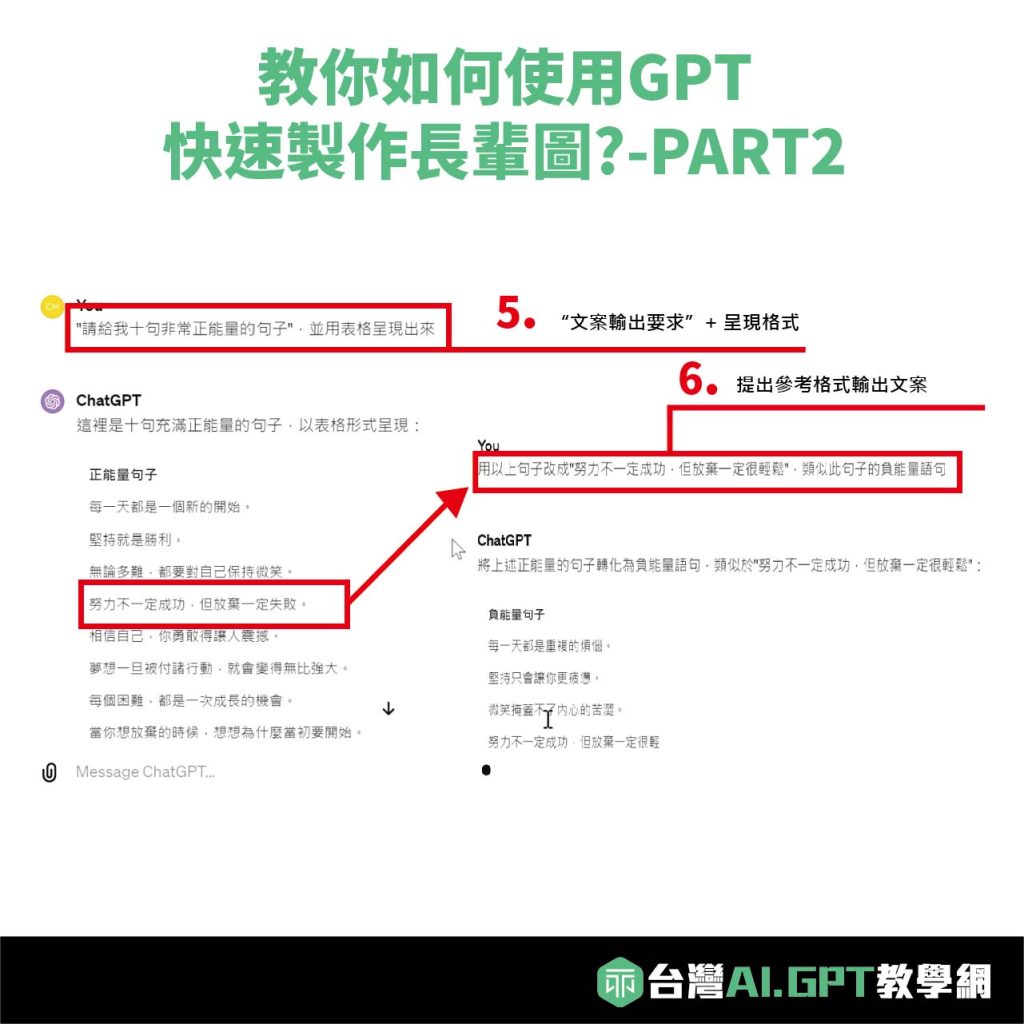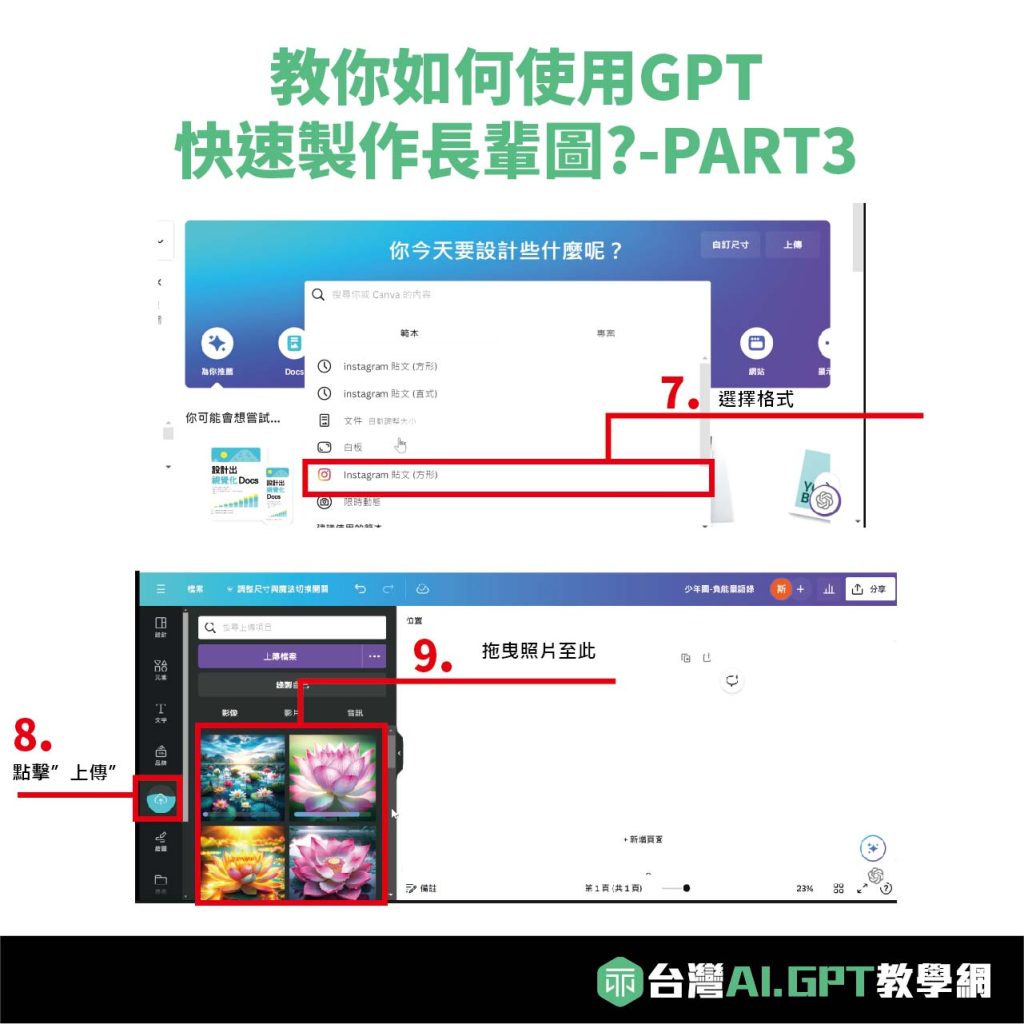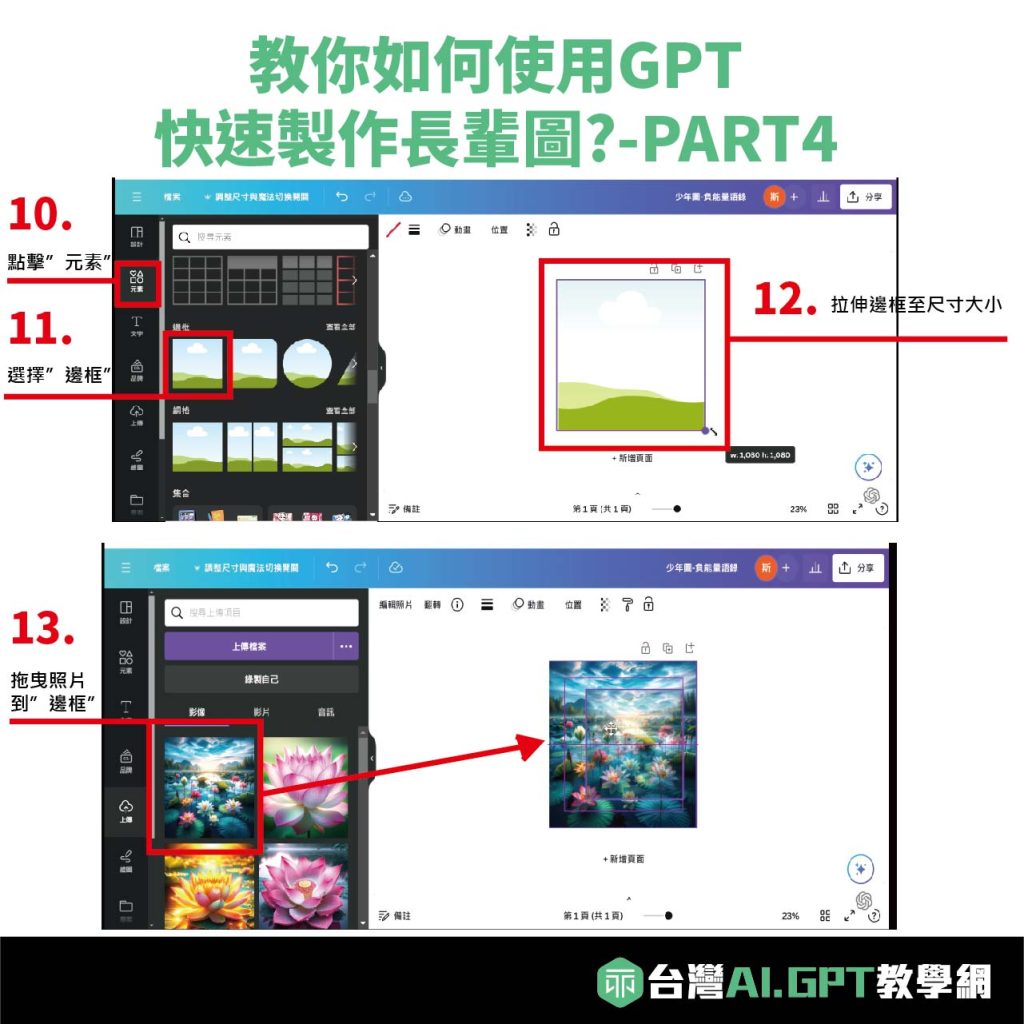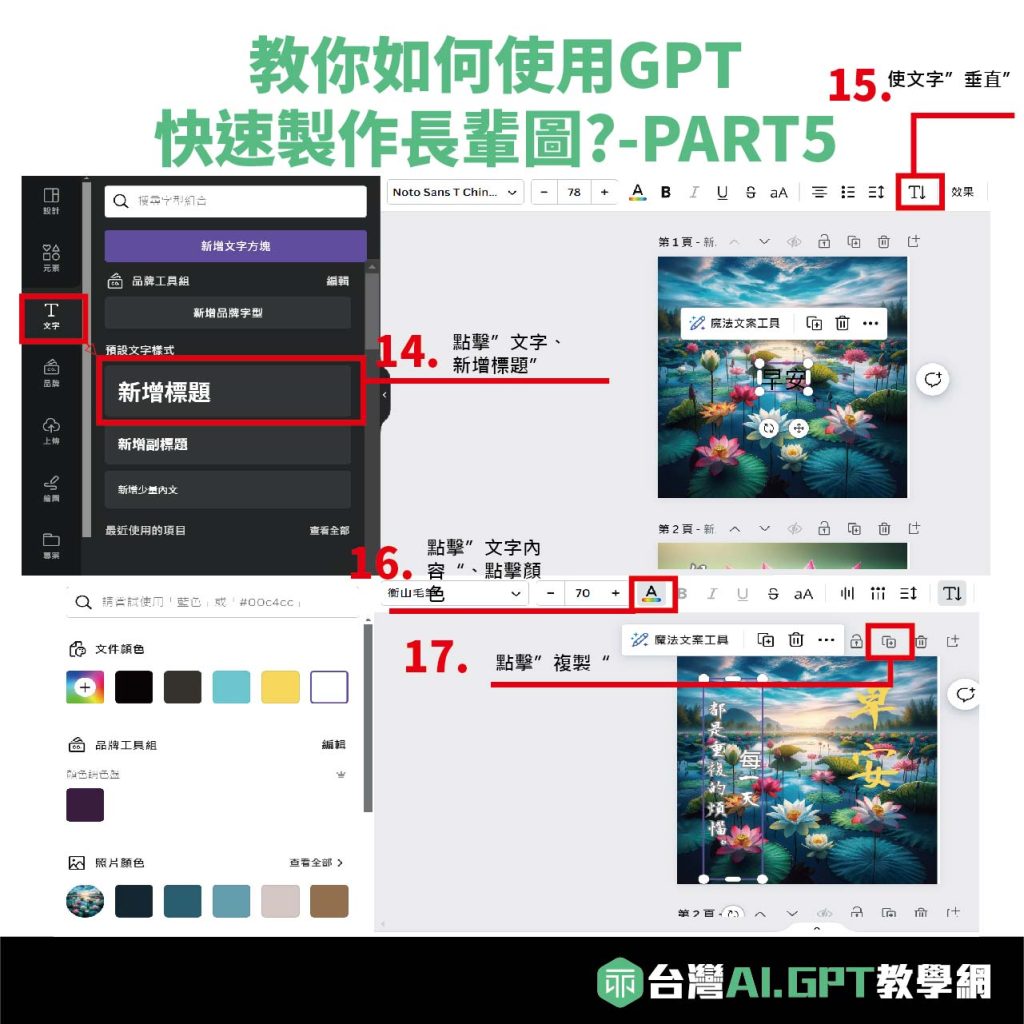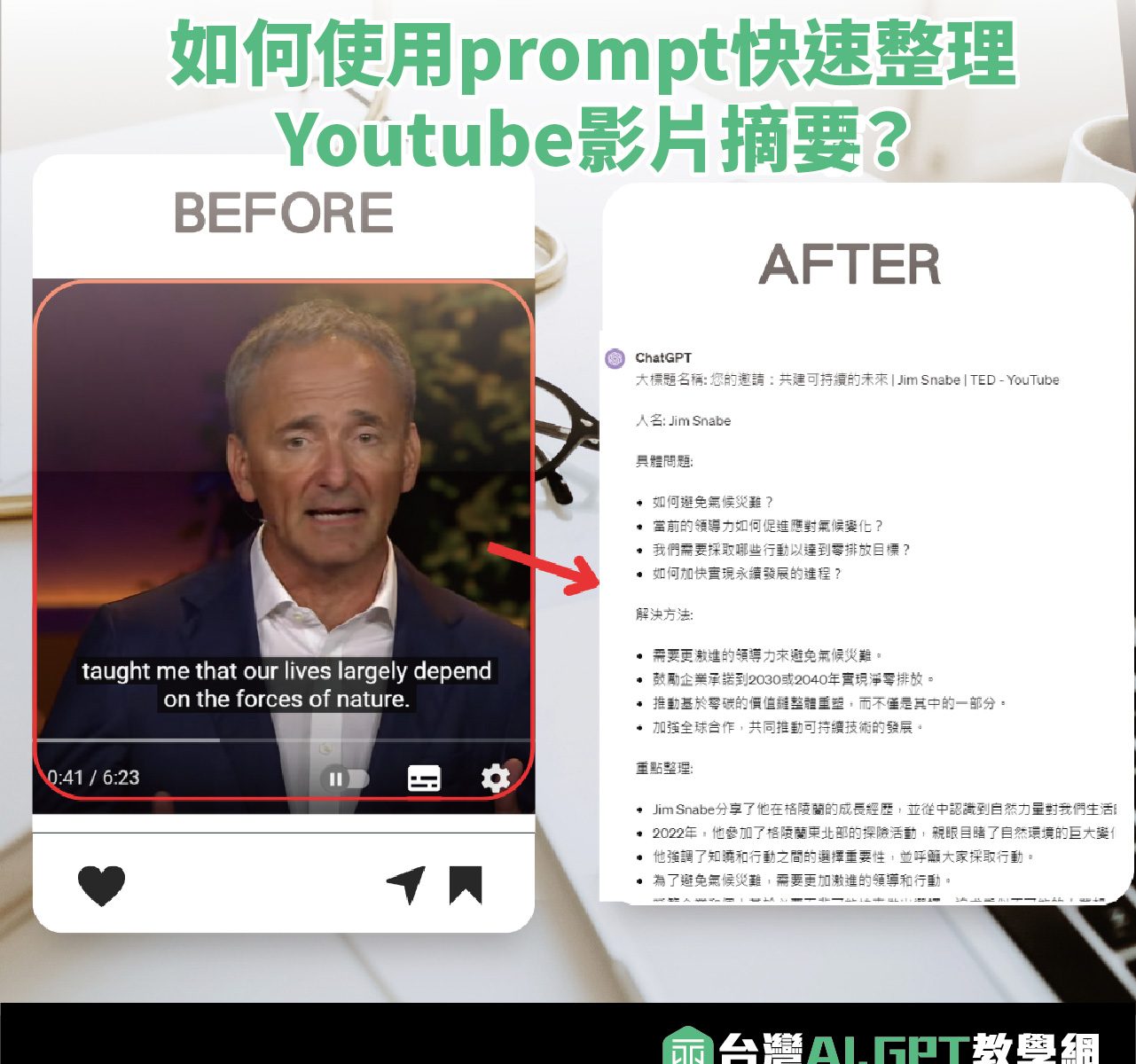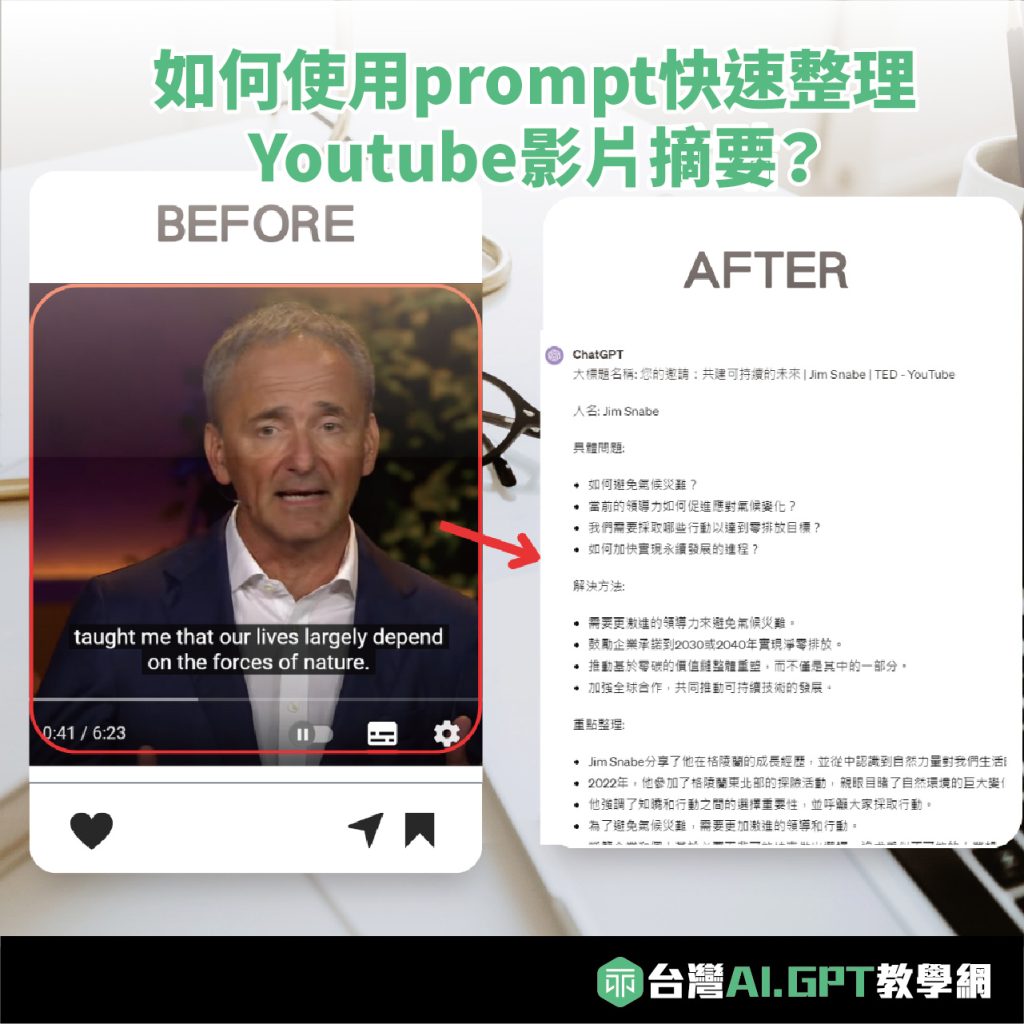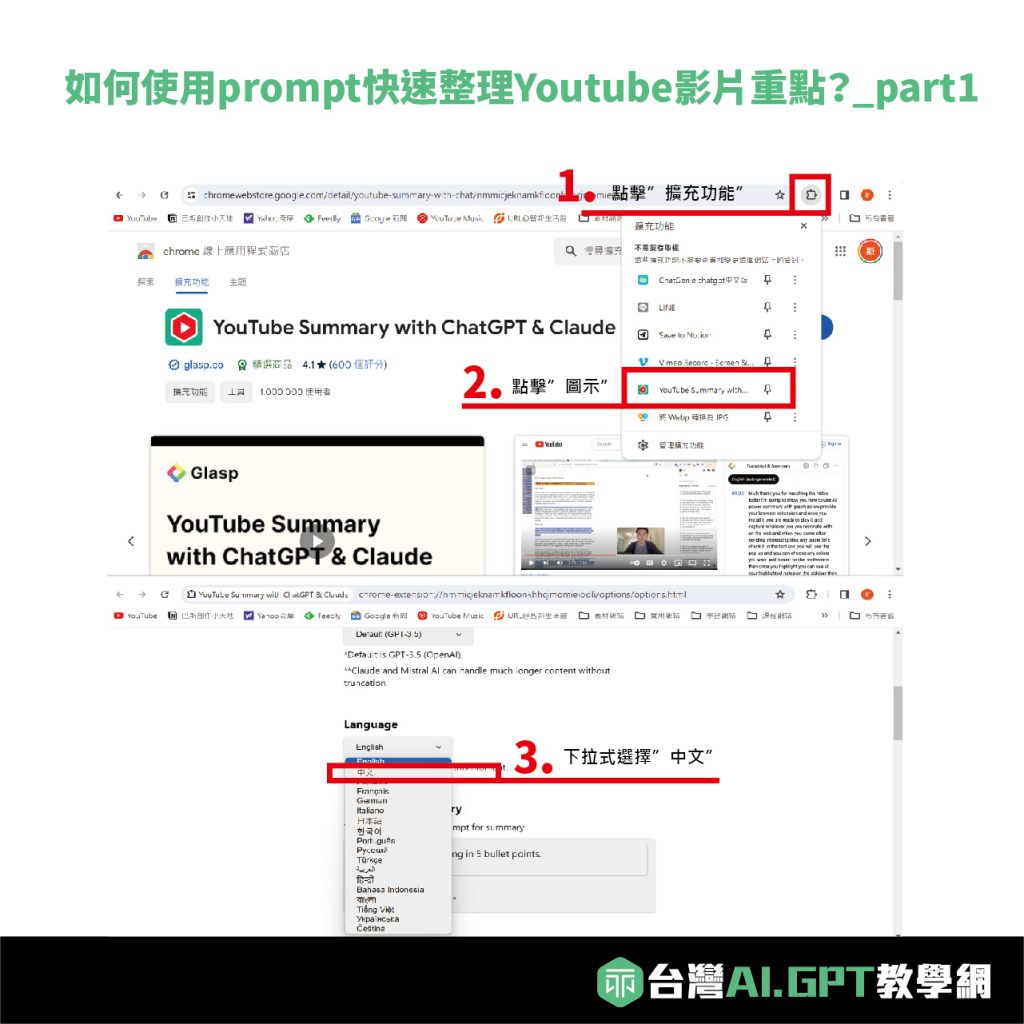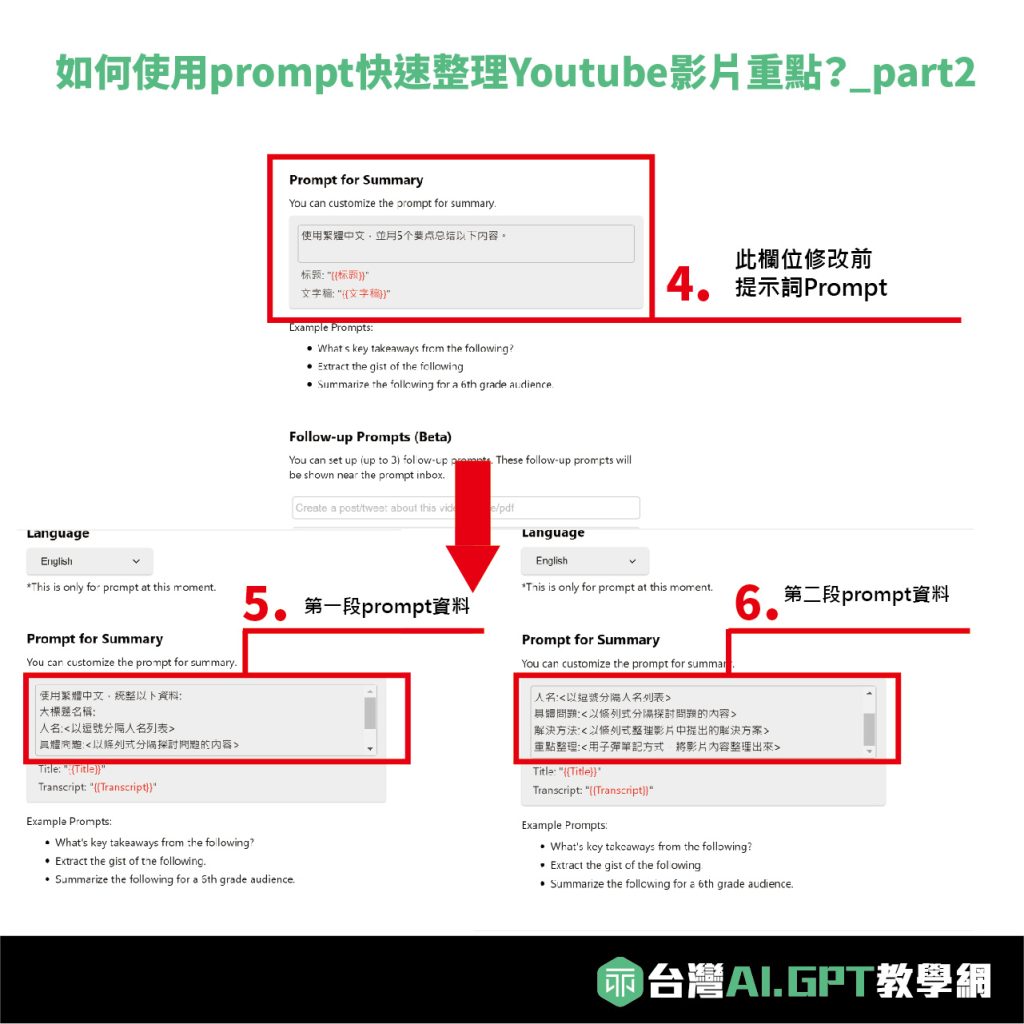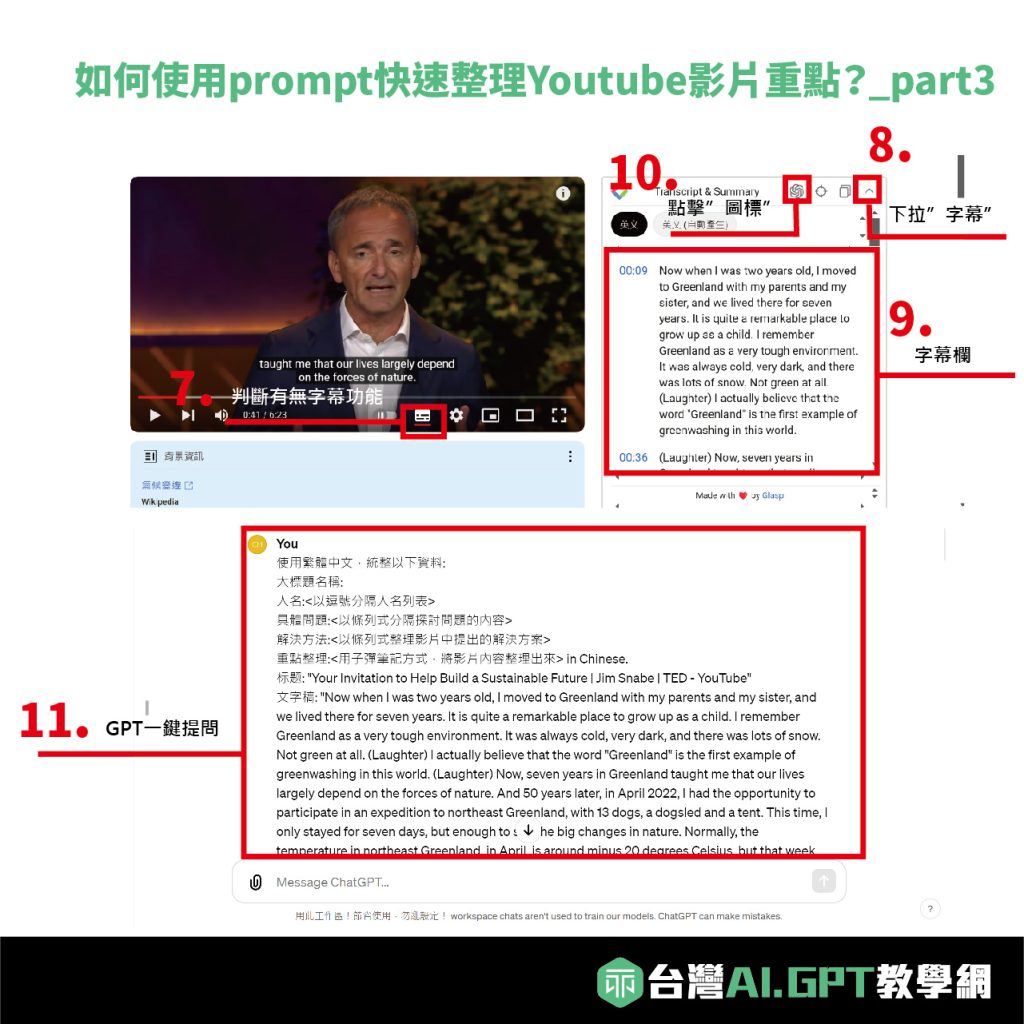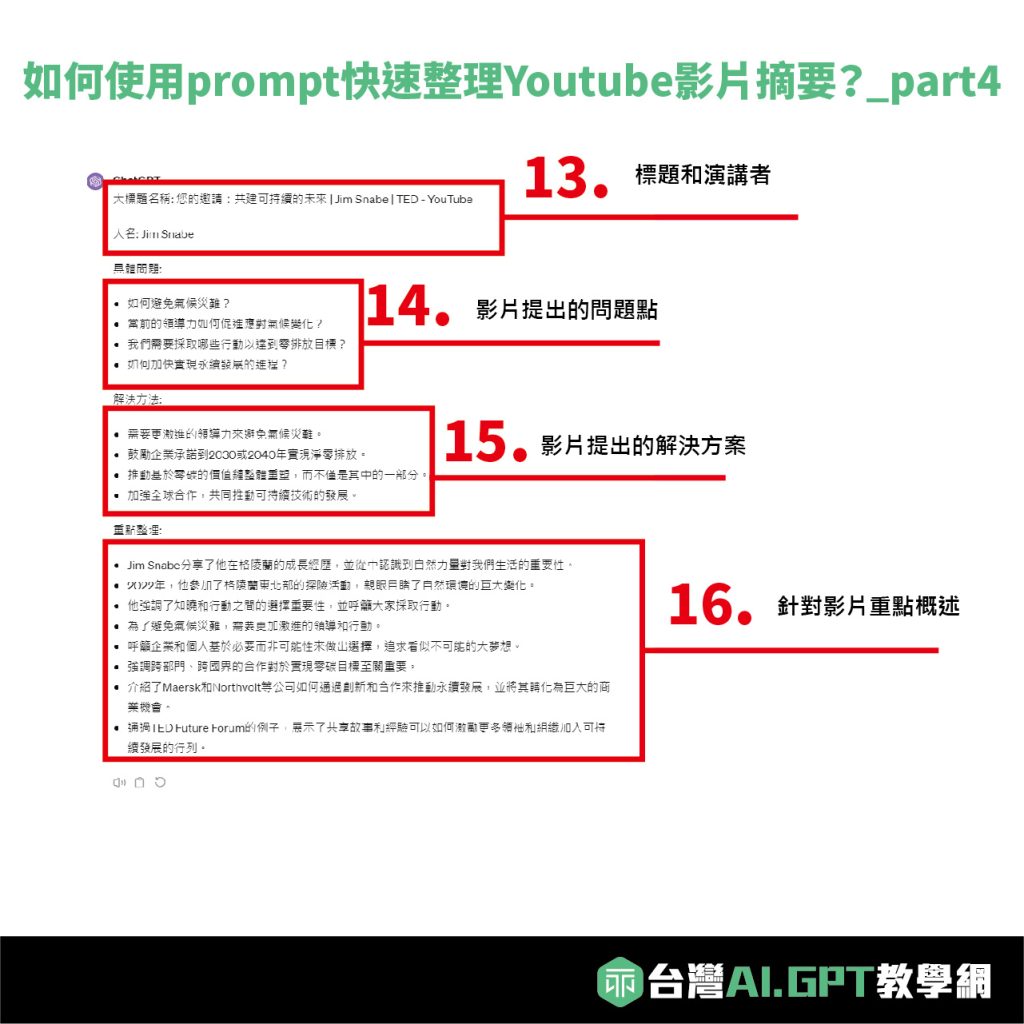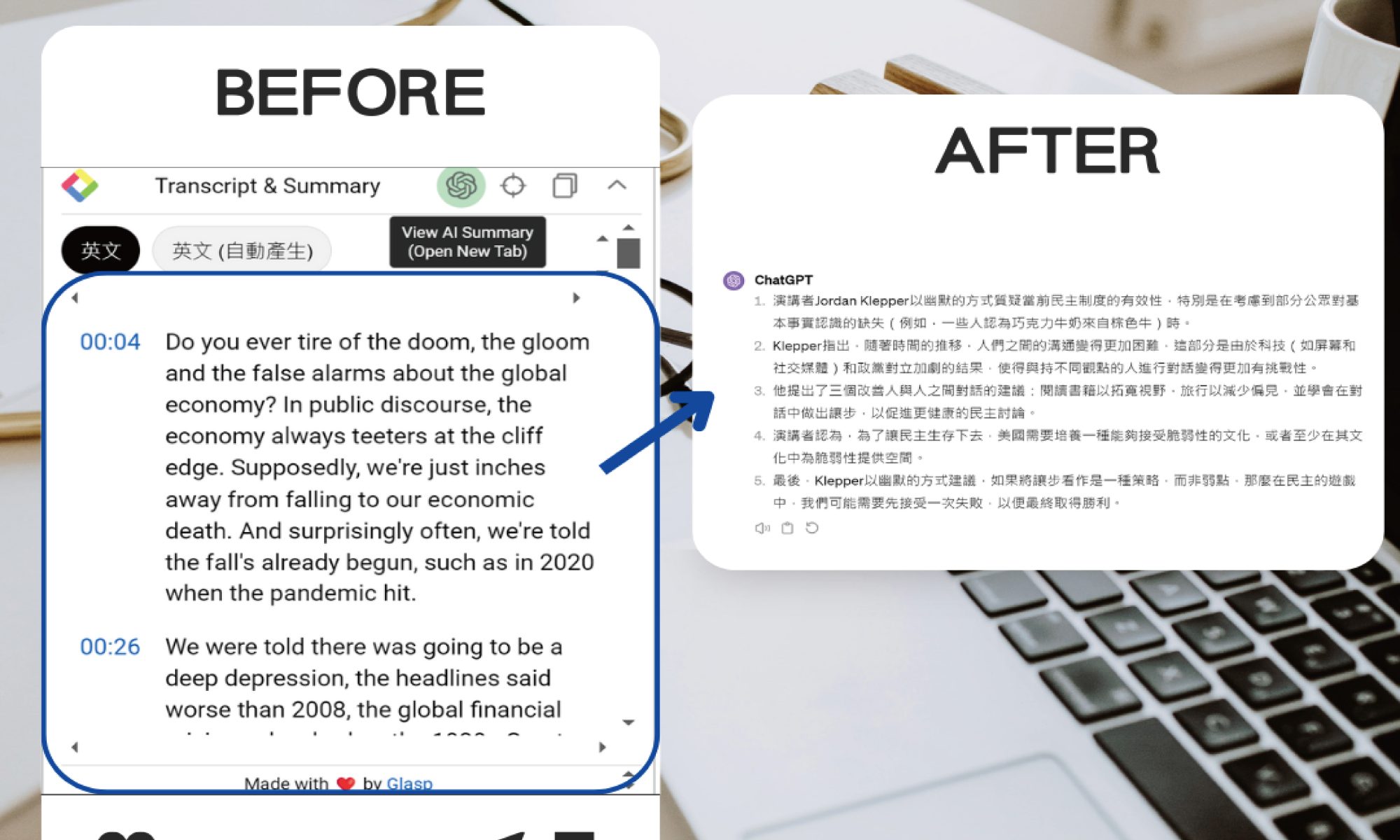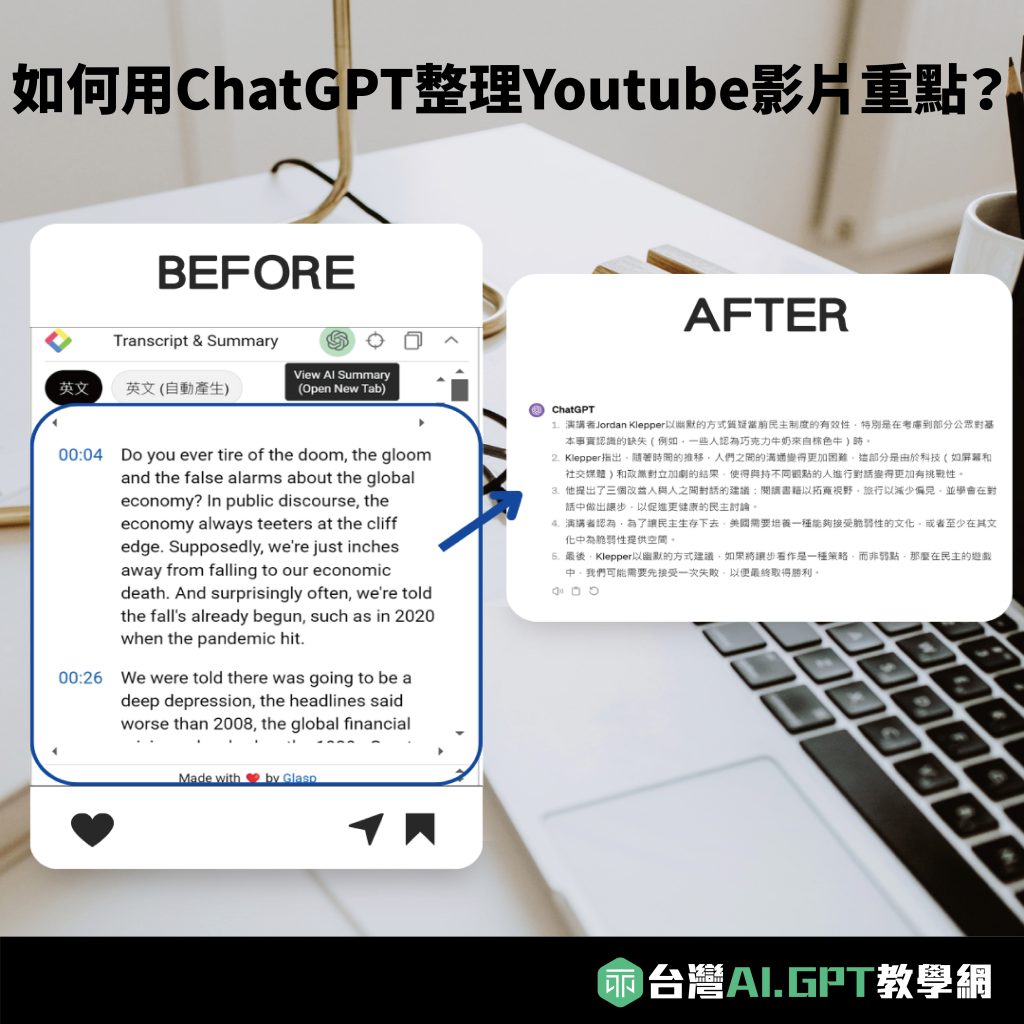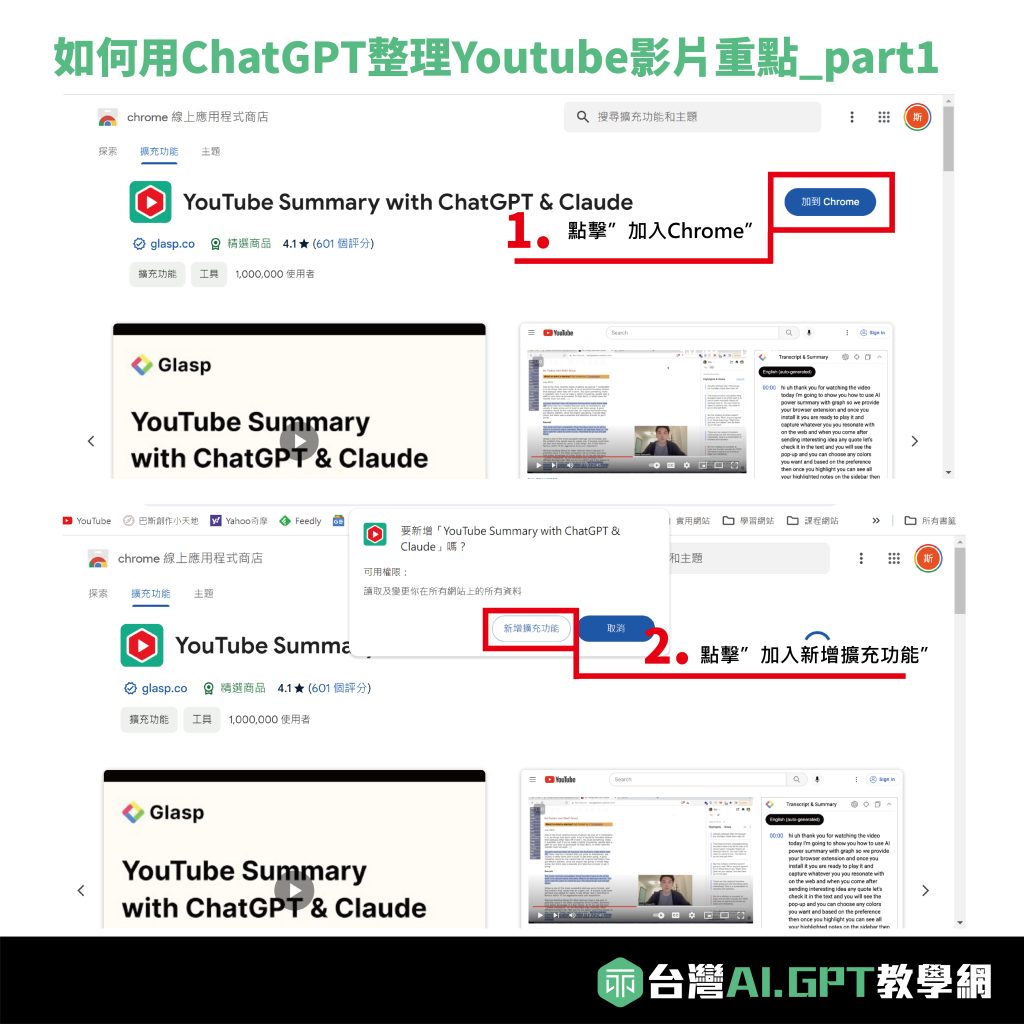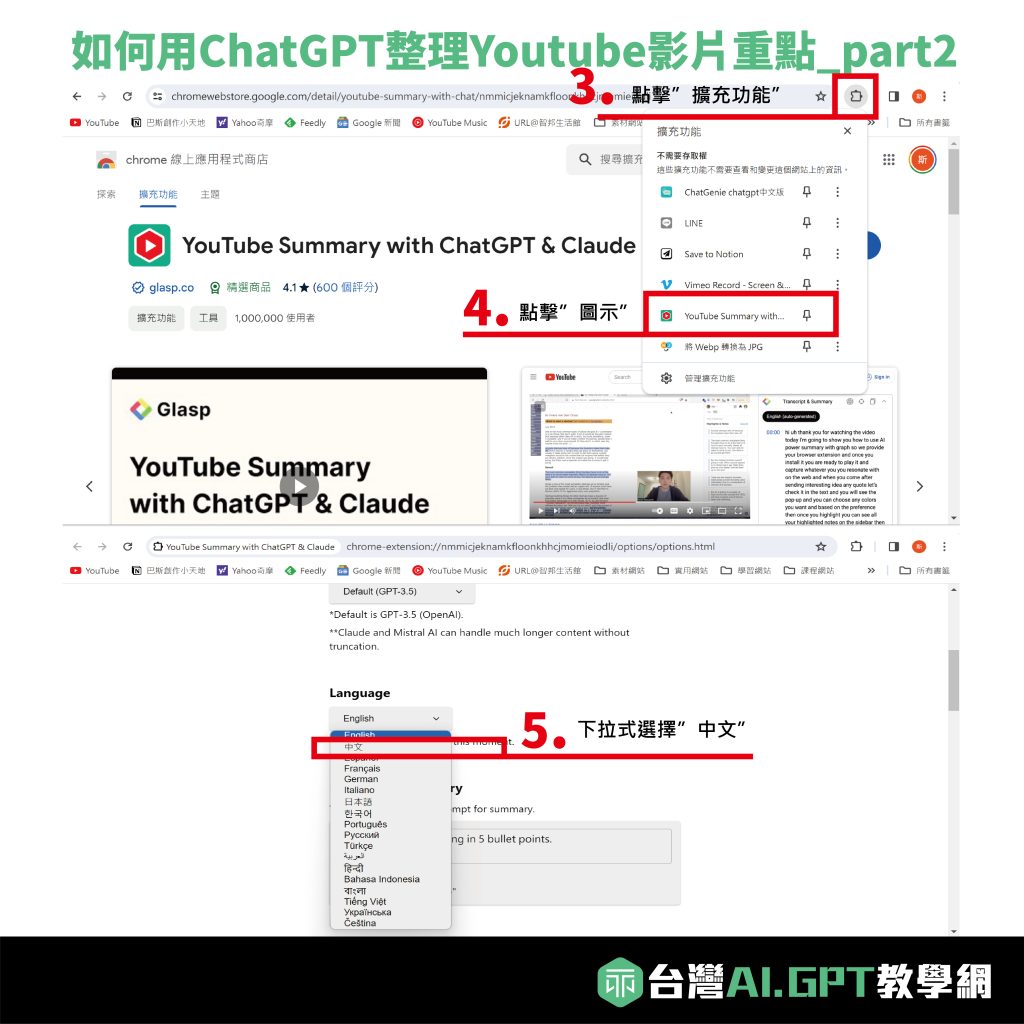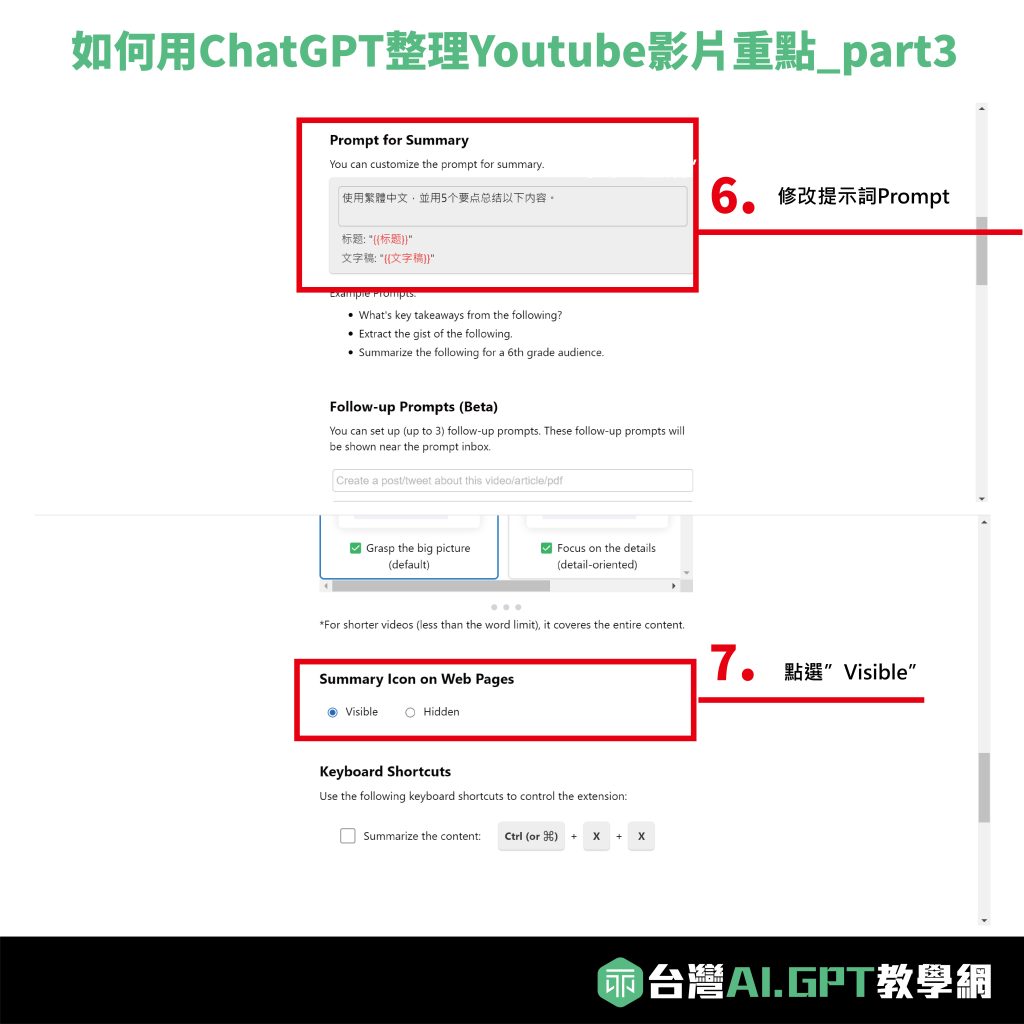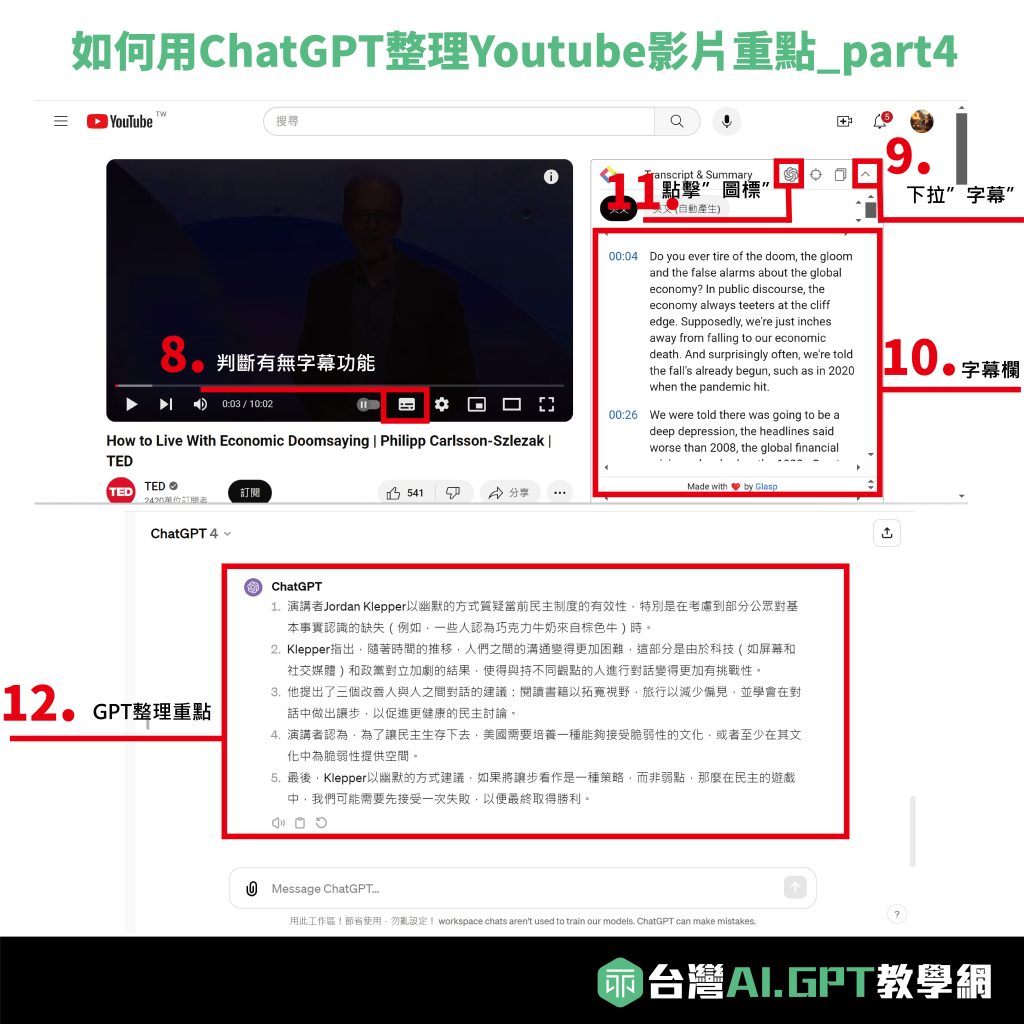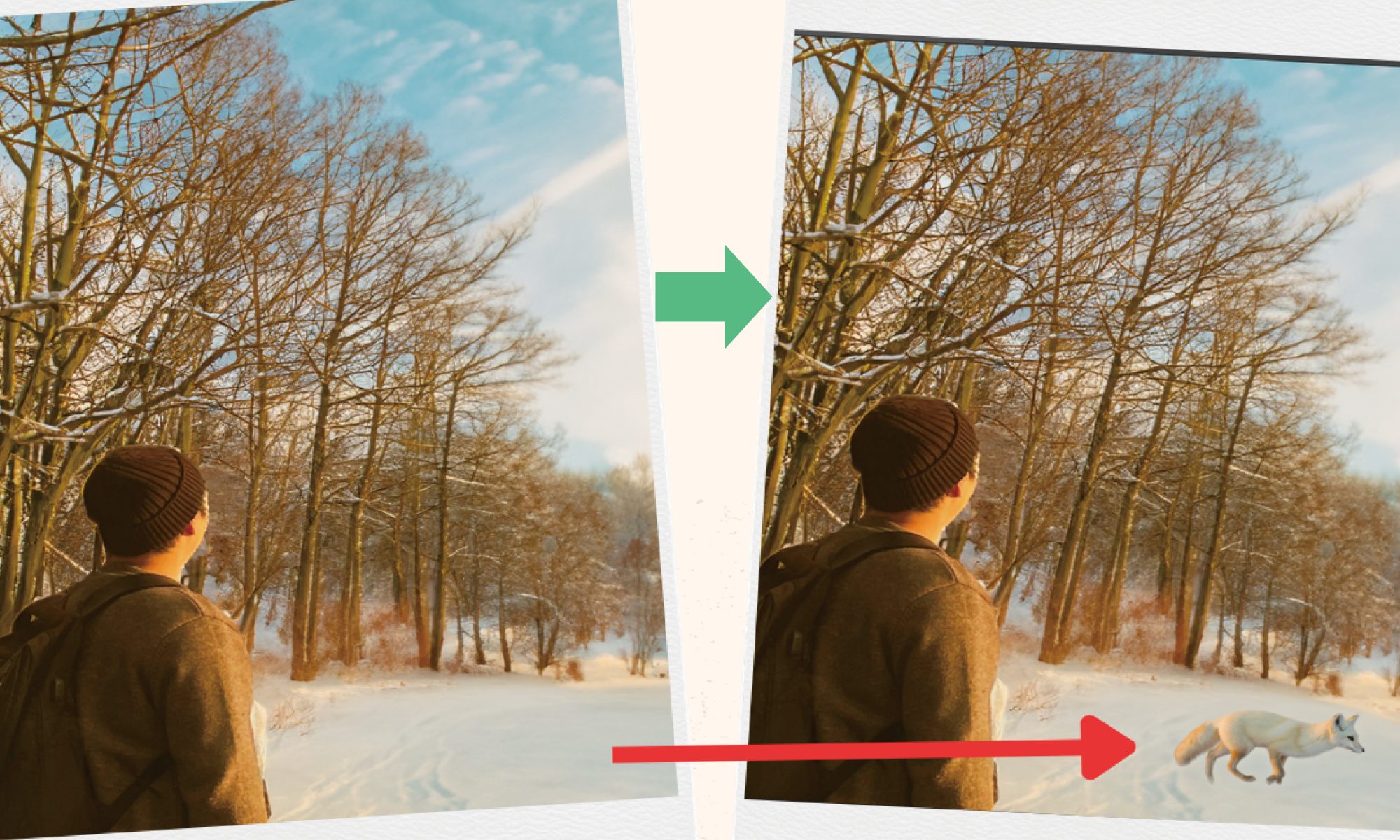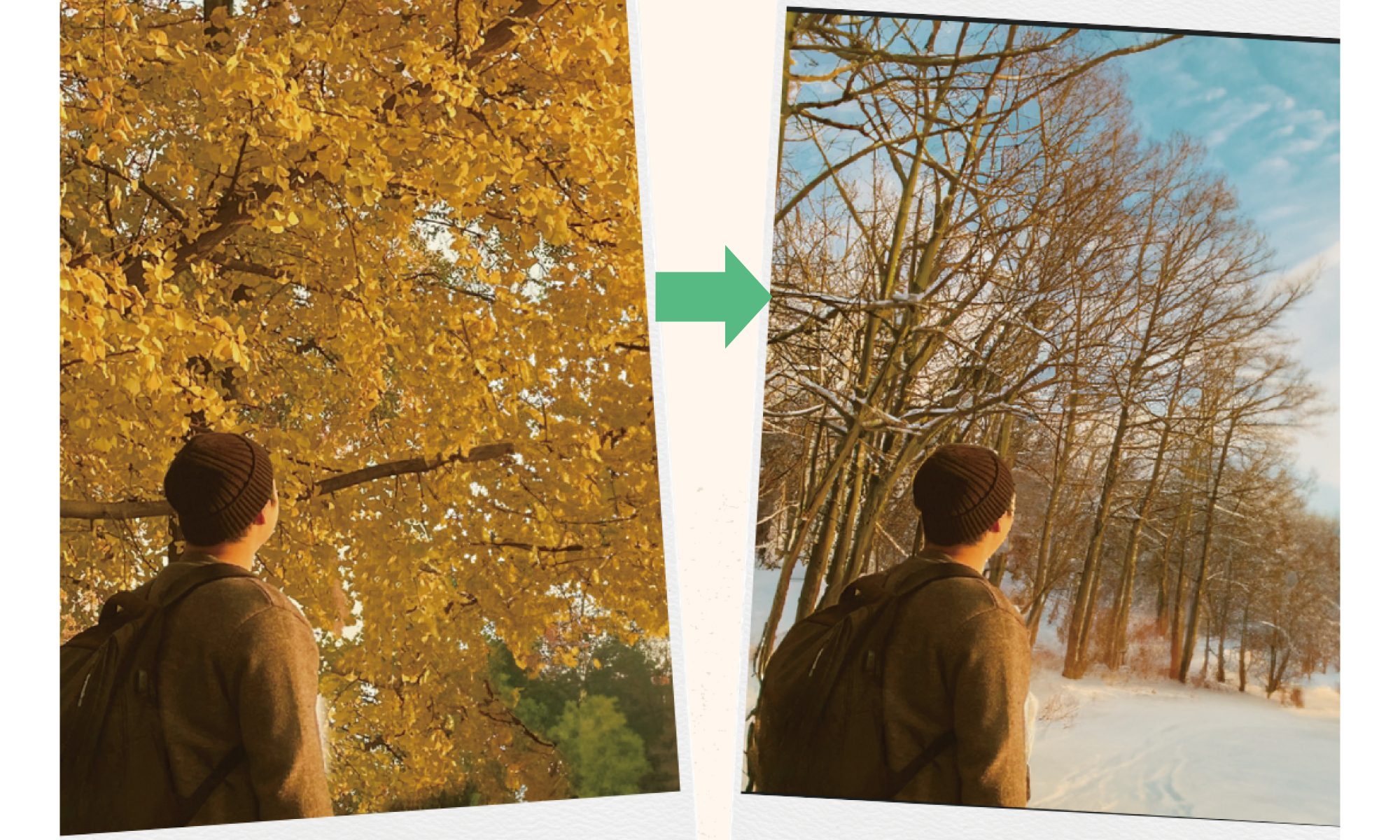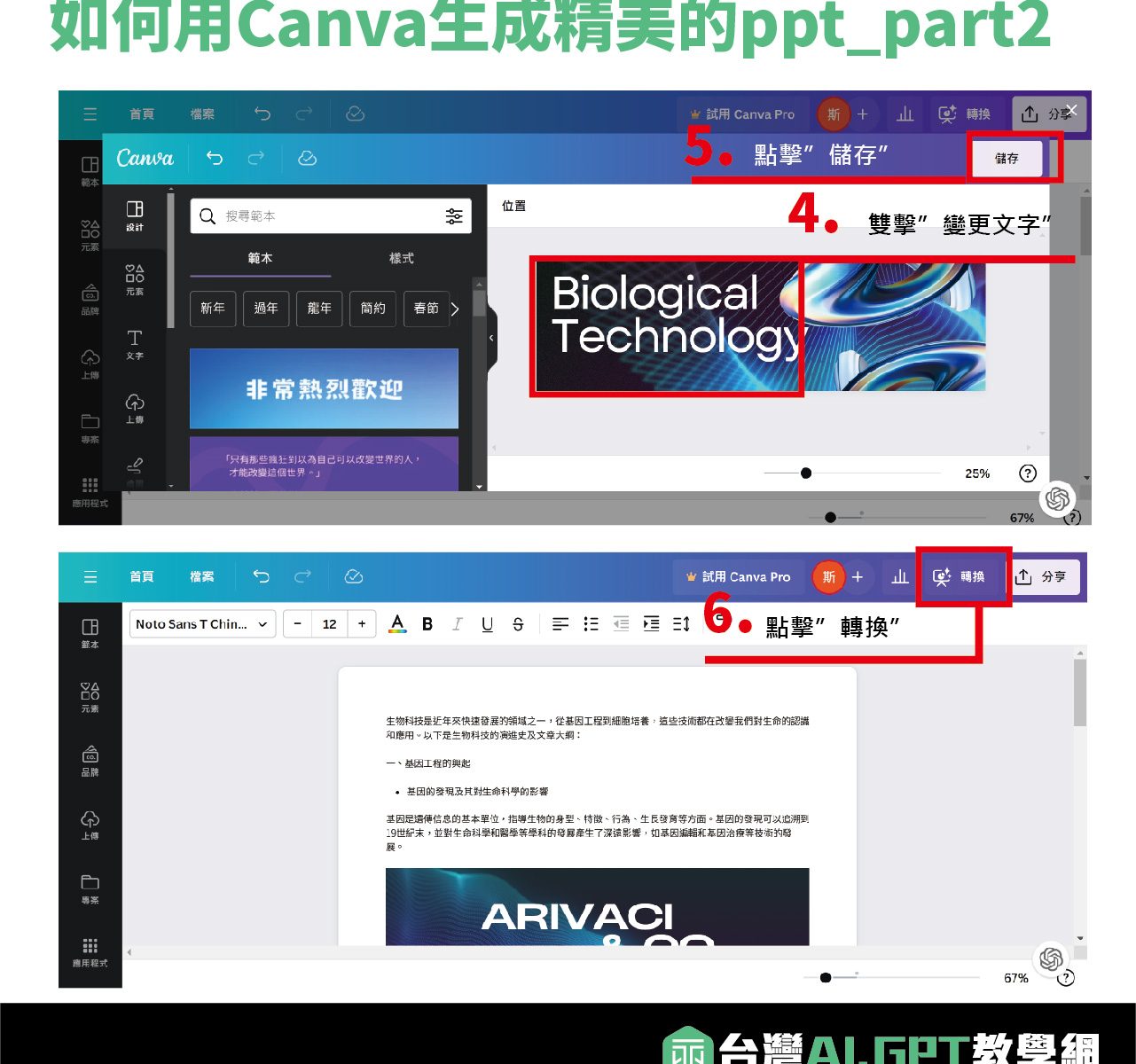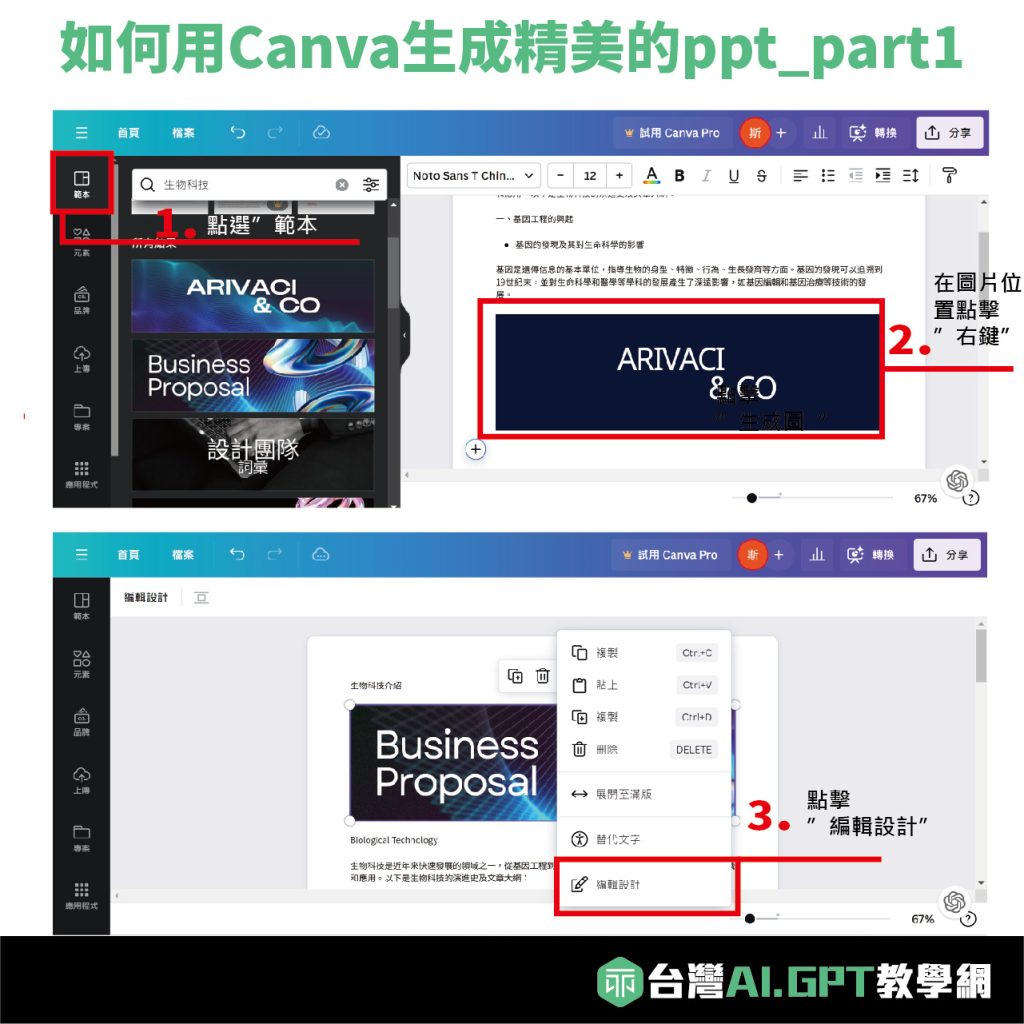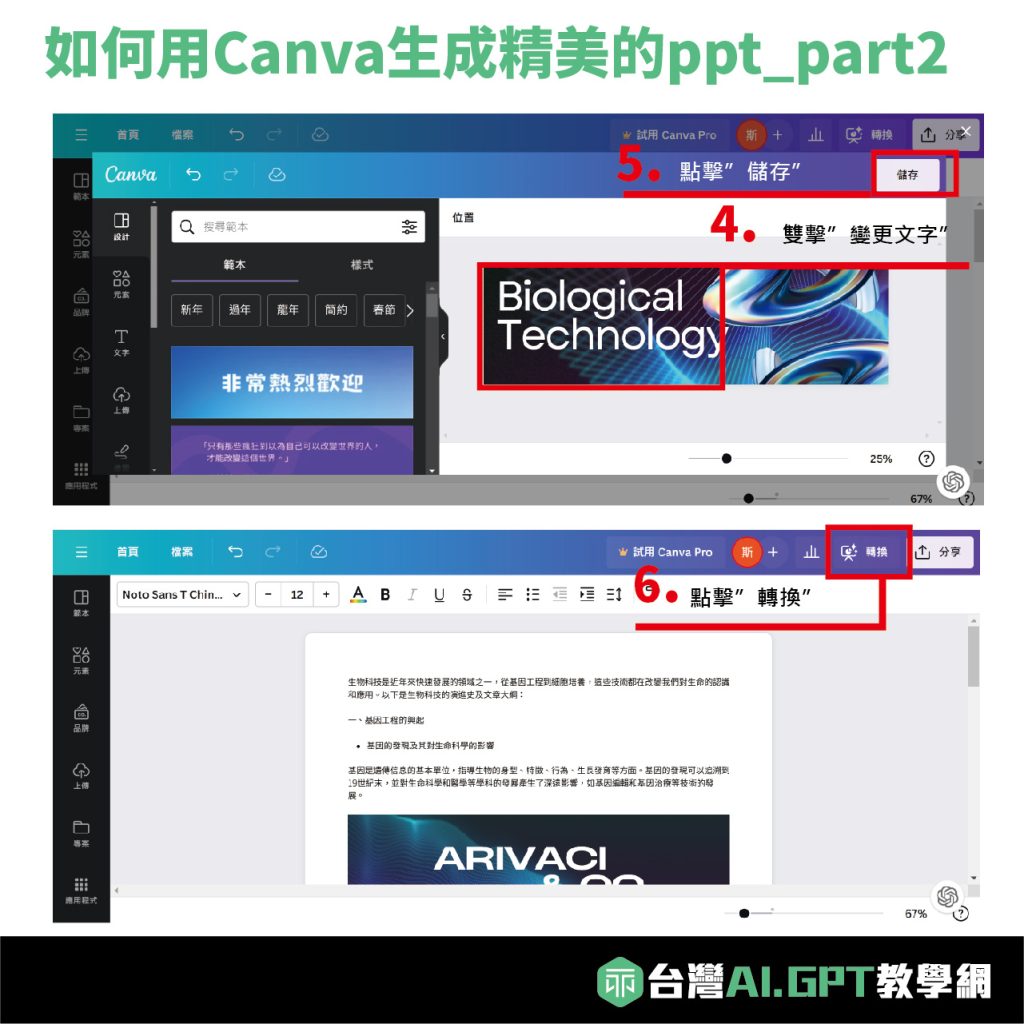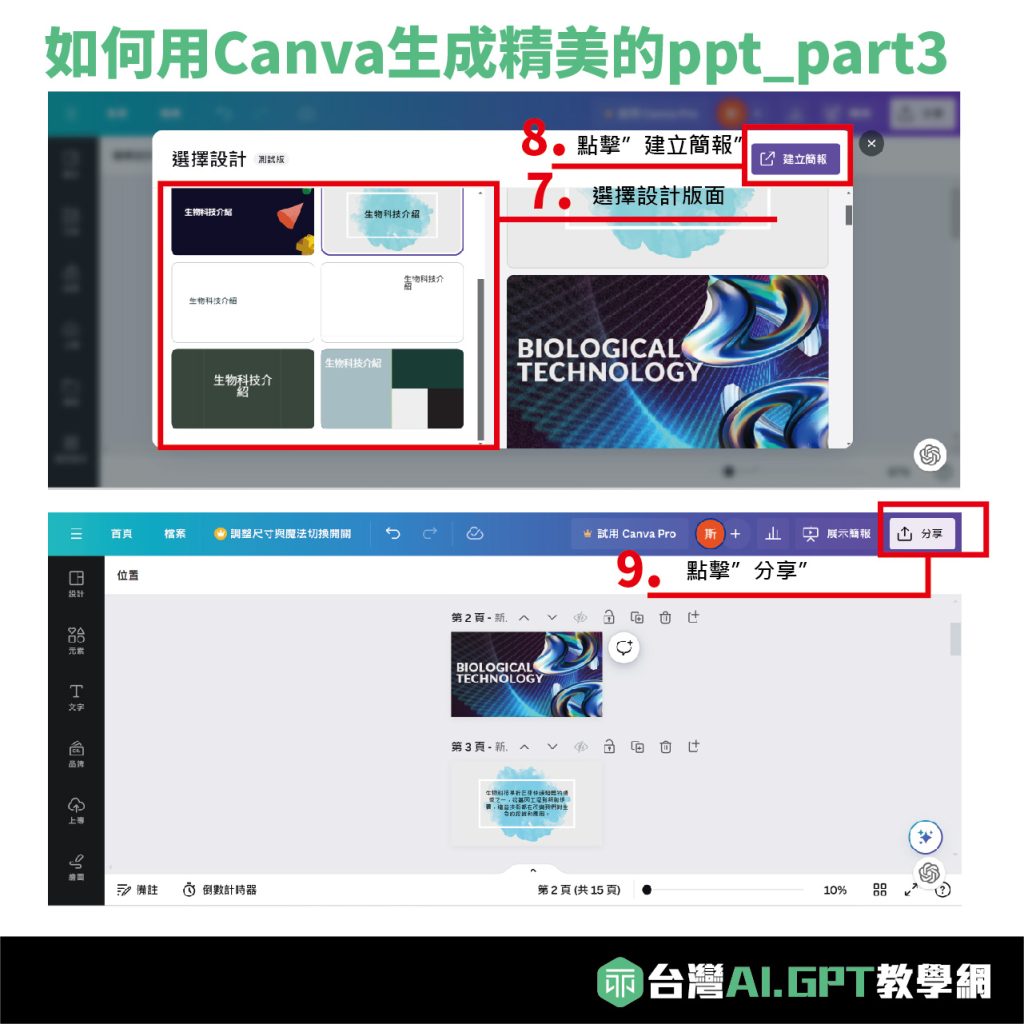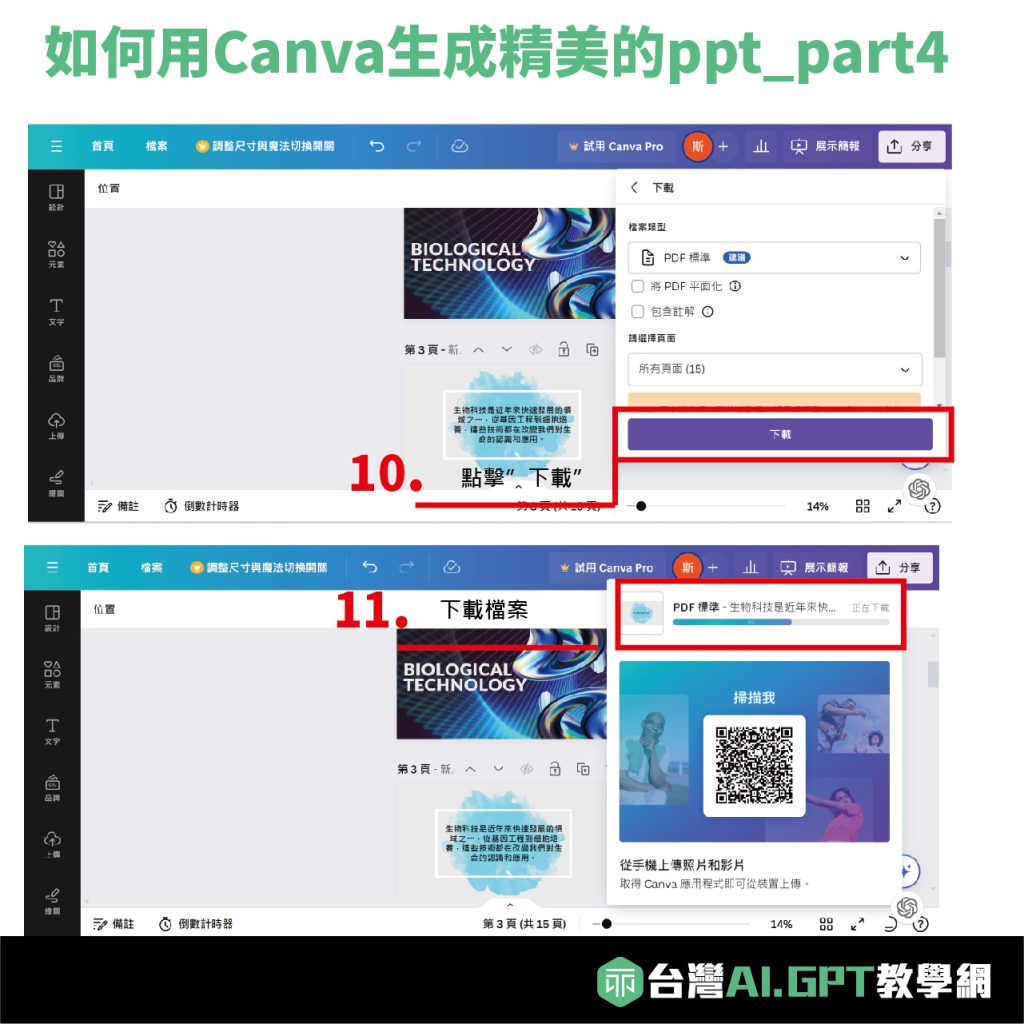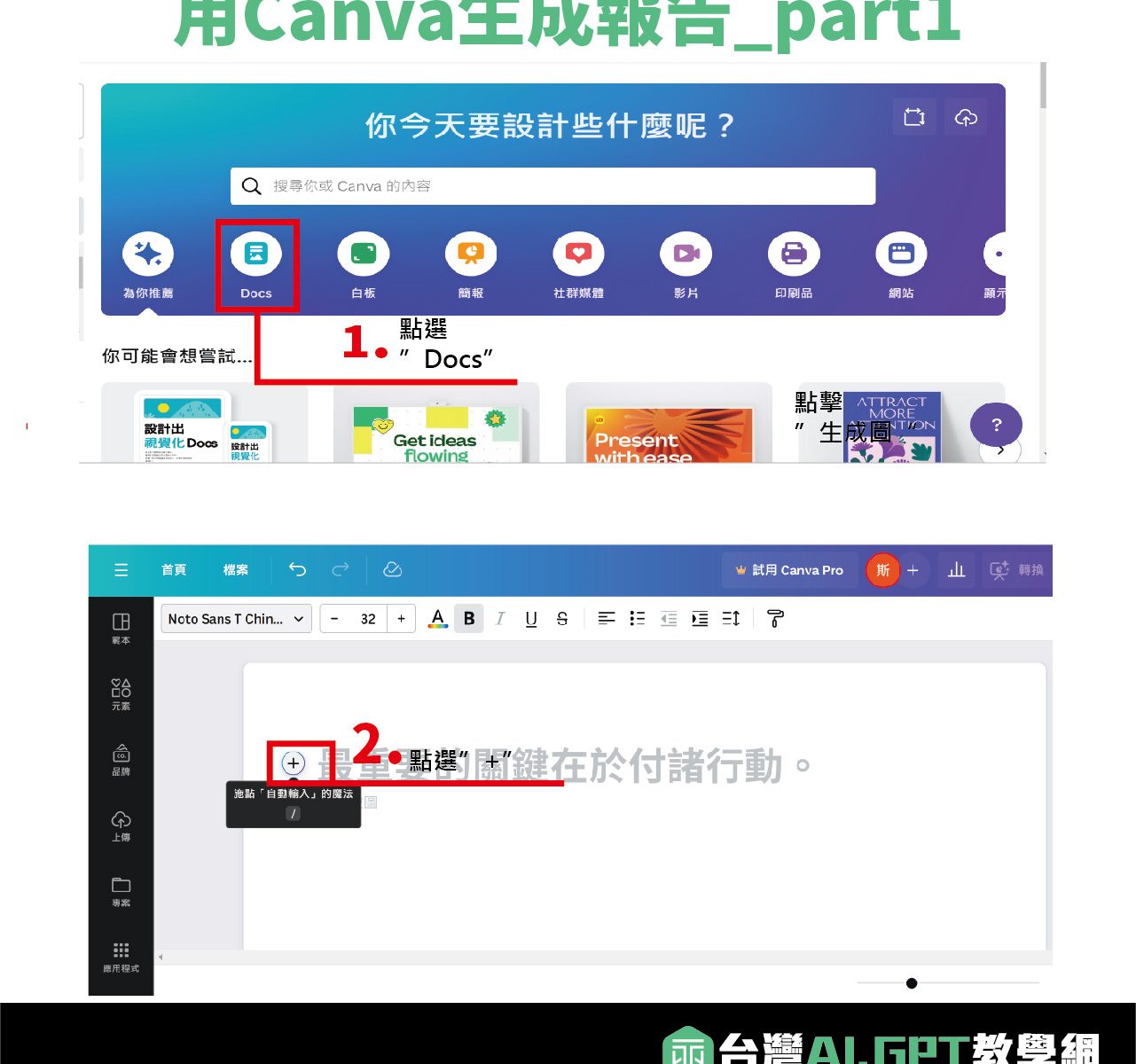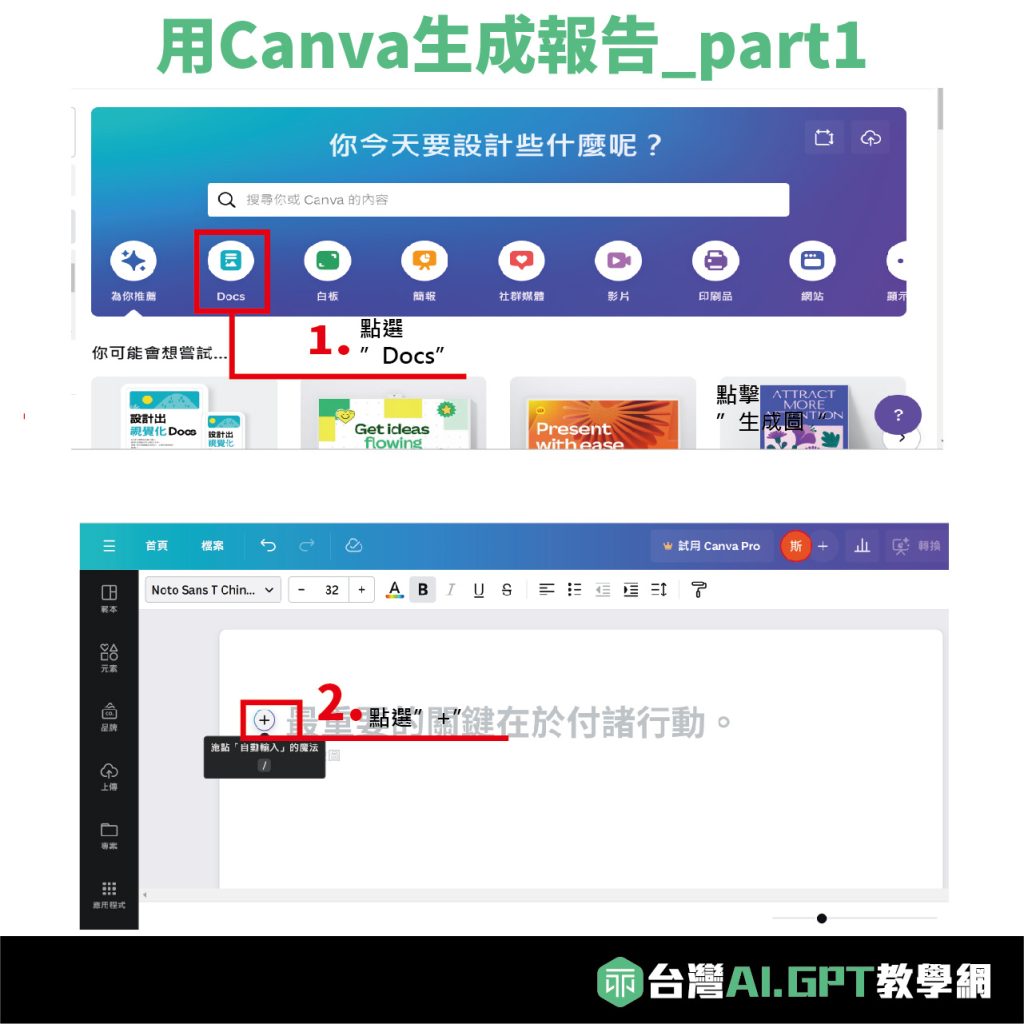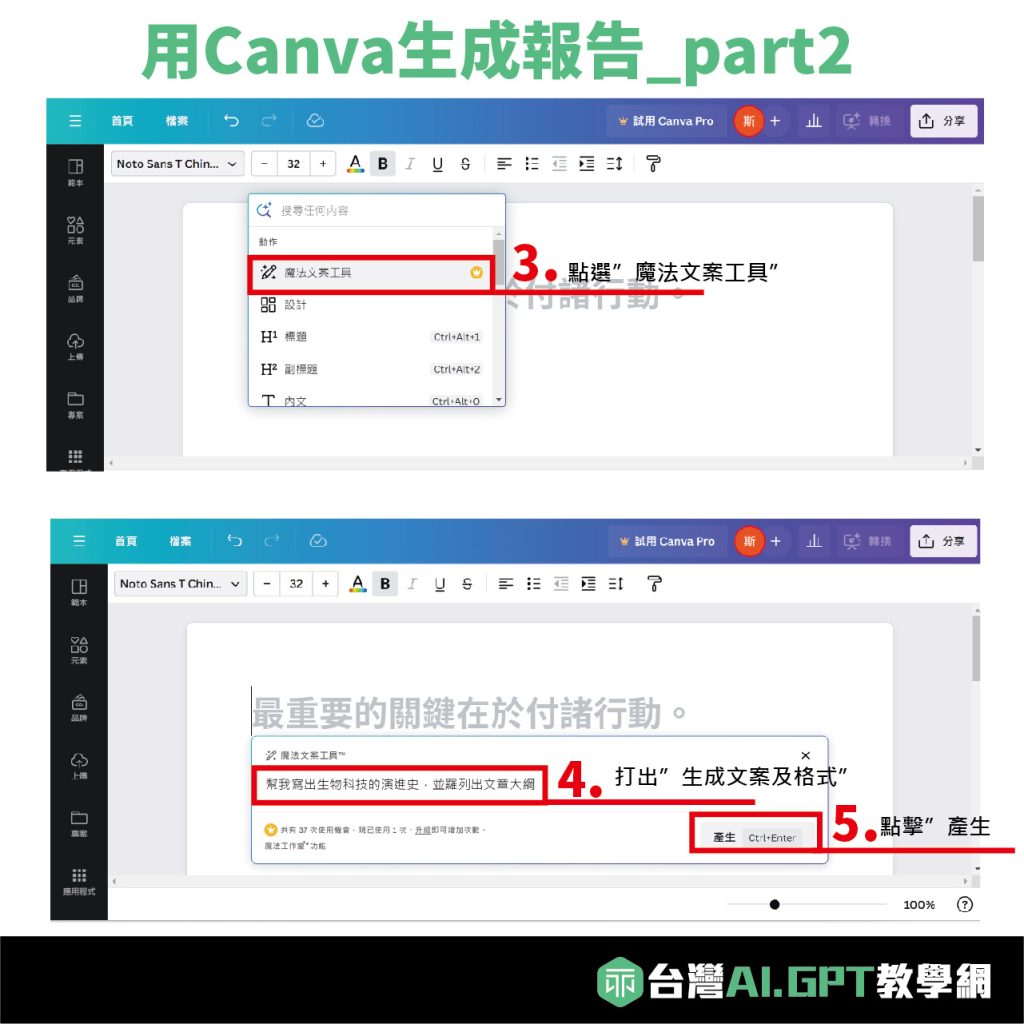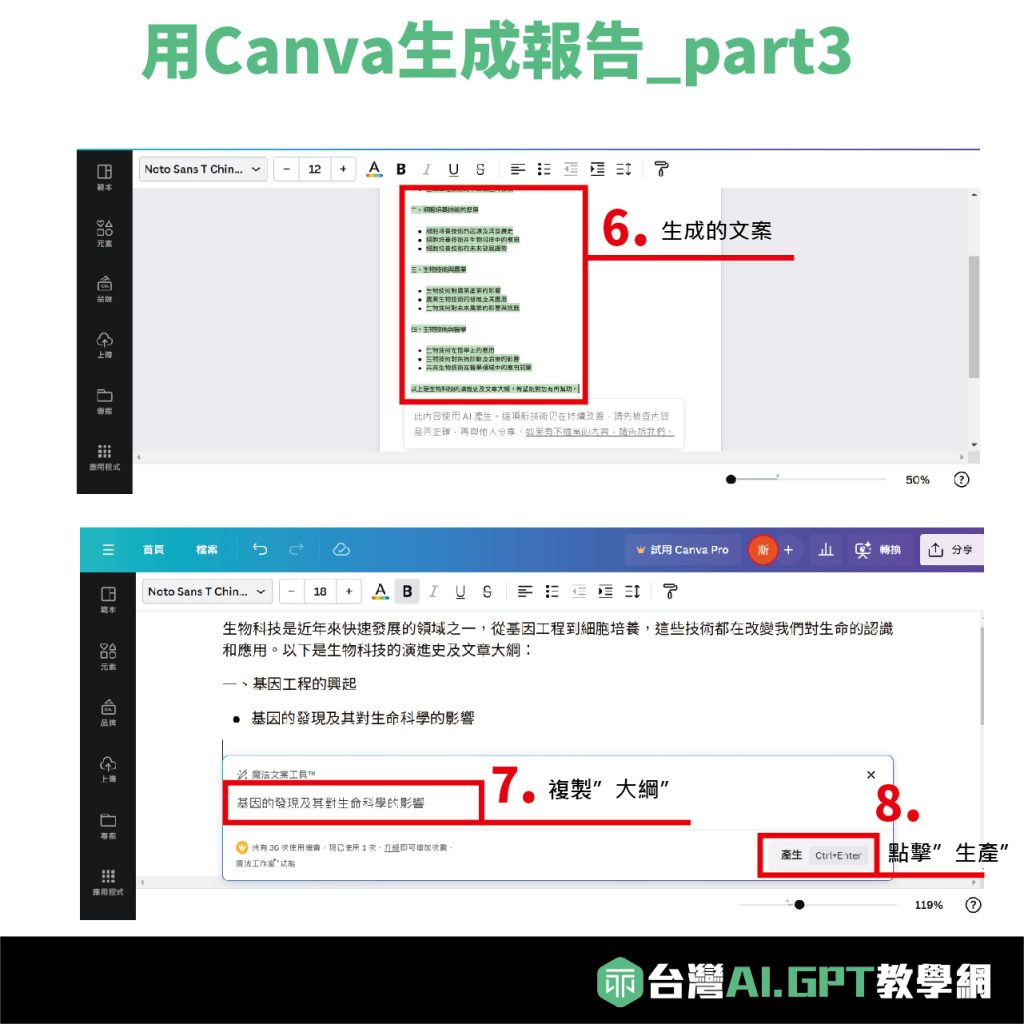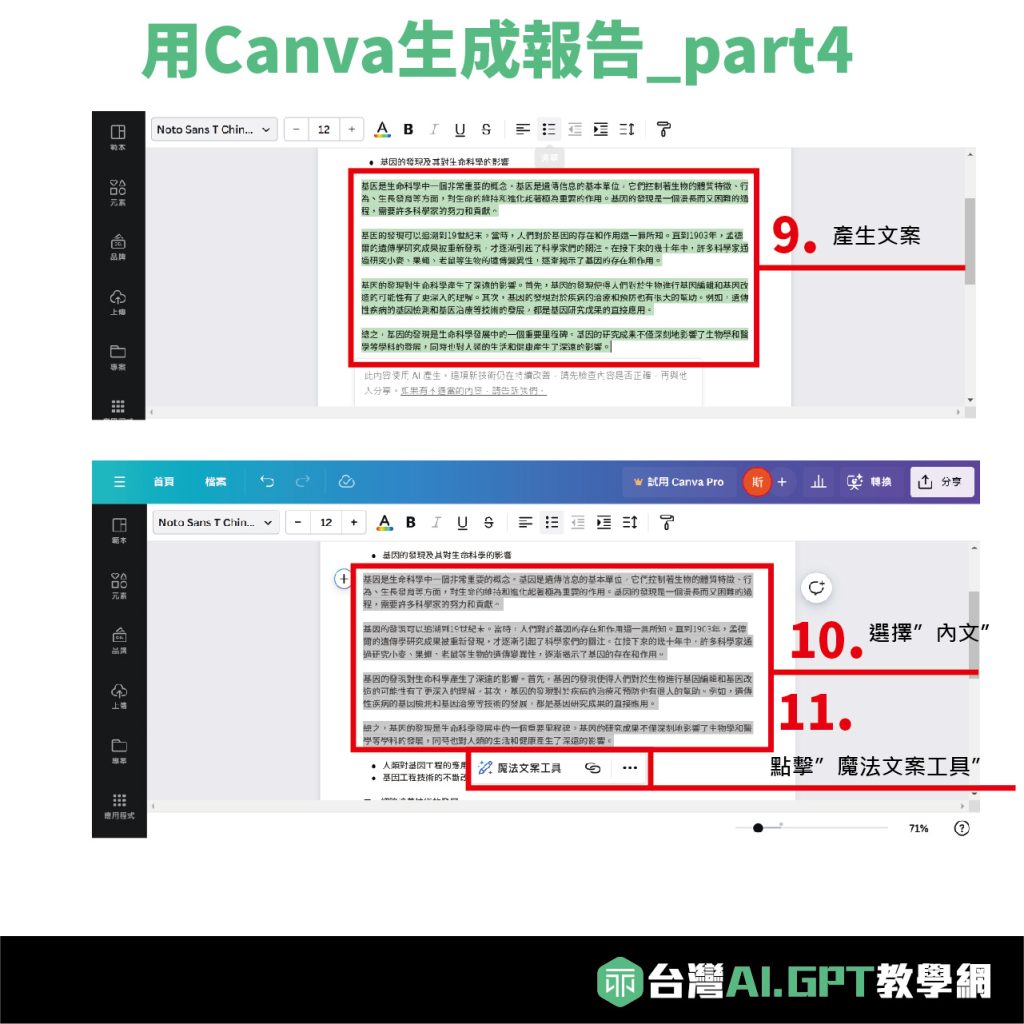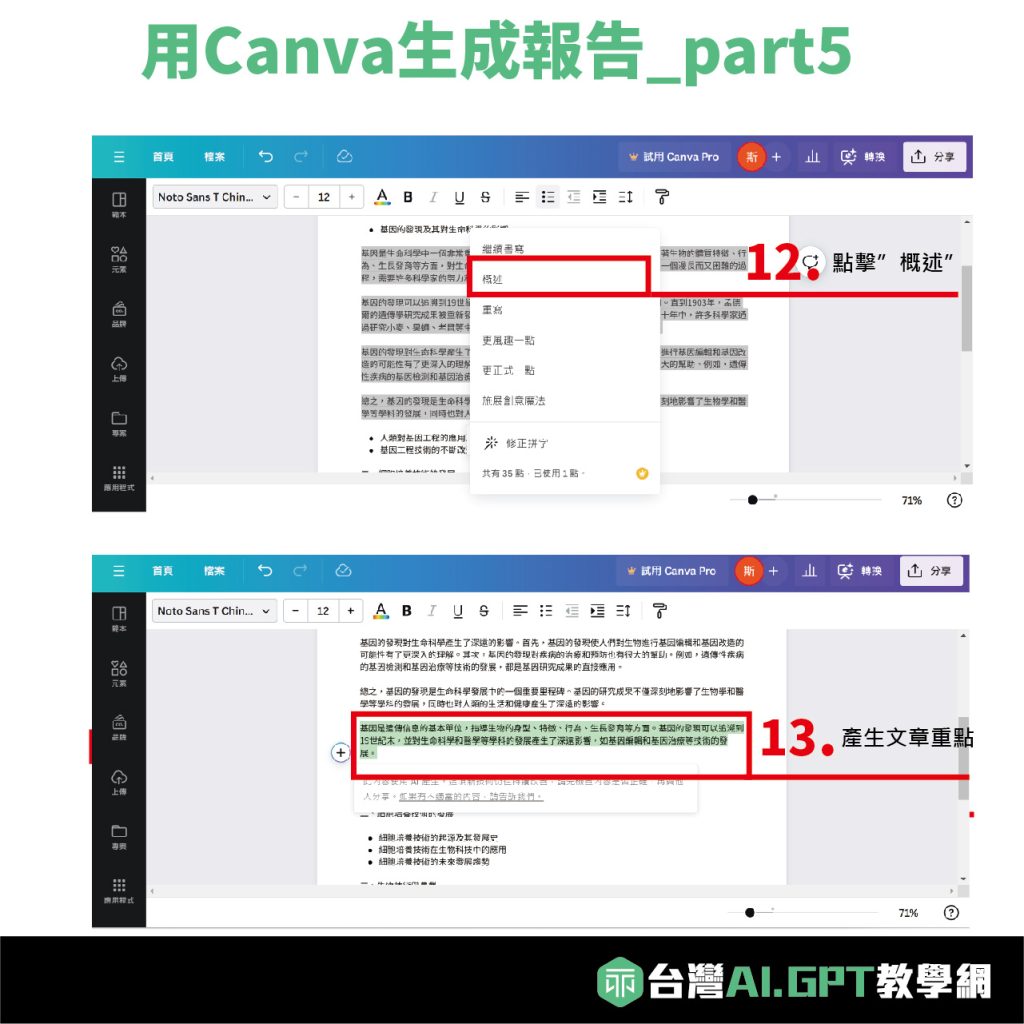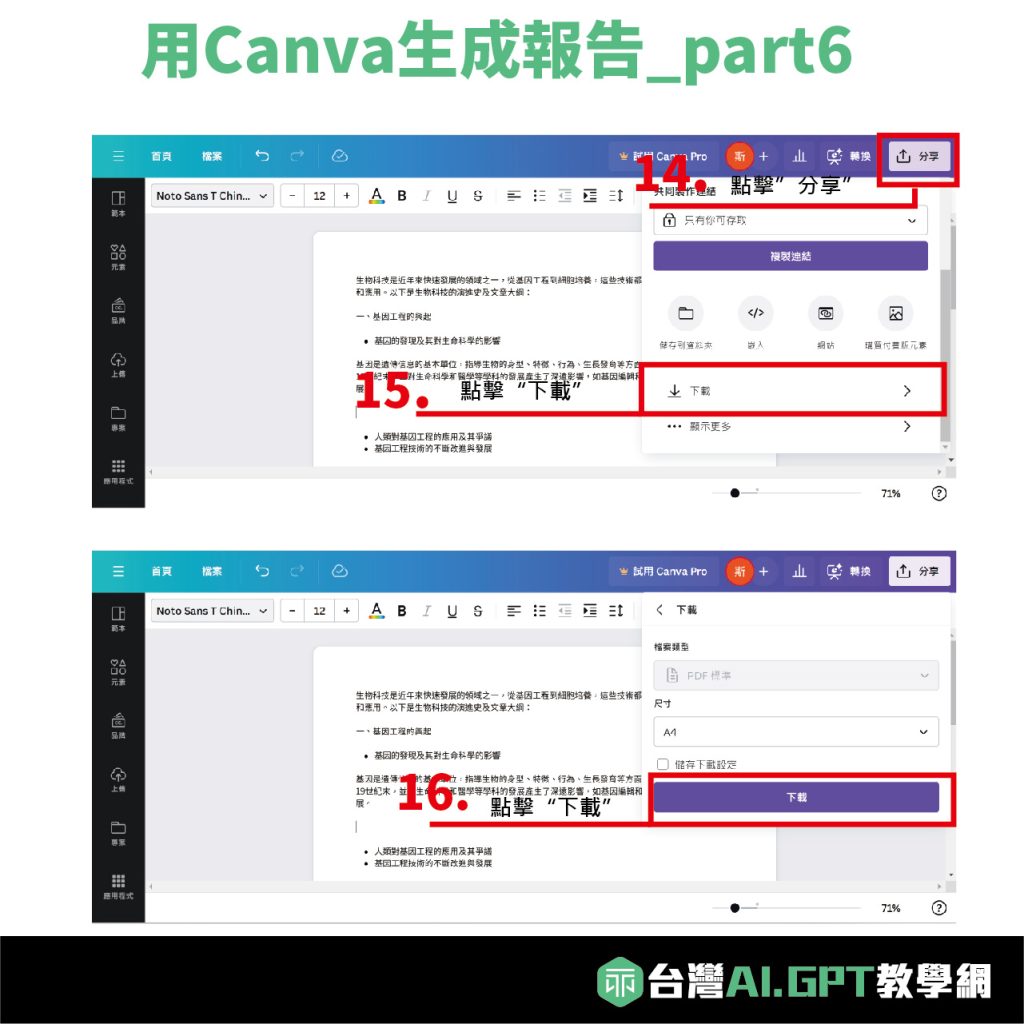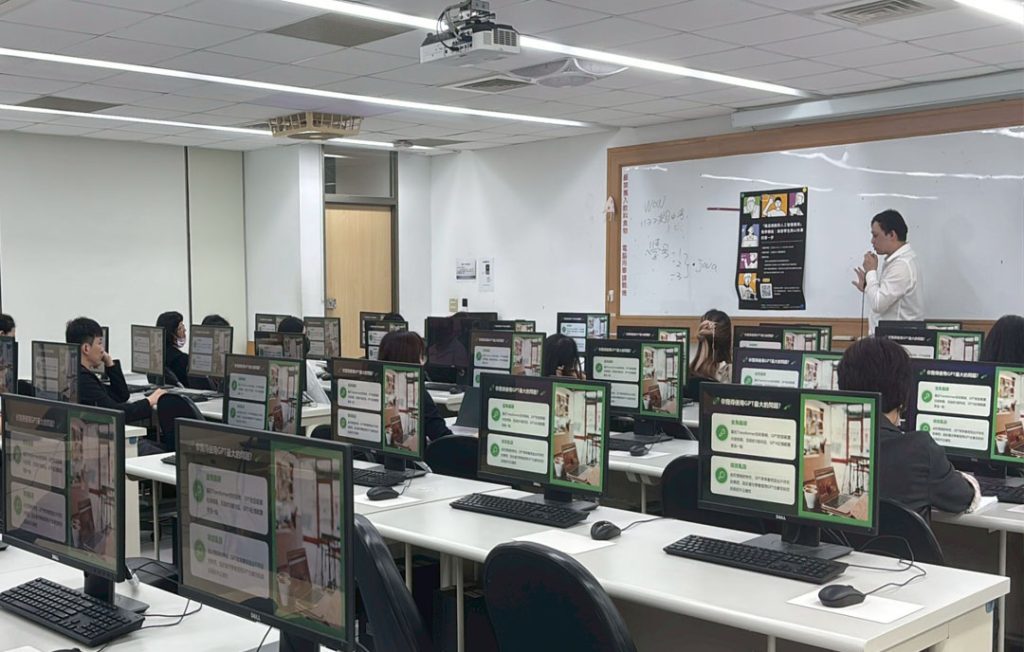在當今數位化快速發展的時代,無論是創業、求職,還是加盟連鎖店,我們總是不得不面對龐大且繁瑣的資料分析工作。想像一下,如果有一種方式可以在不犧牲精確度的情況下,迅速且有效地整理這些資訊,那會有多好?現在,我要介紹一種利用GPT-4使用方法,將網頁上海量的文字資料轉化為Excel資料表,無論是進行深入分析還是製作商業計劃書,都將變得更加直觀和高效。
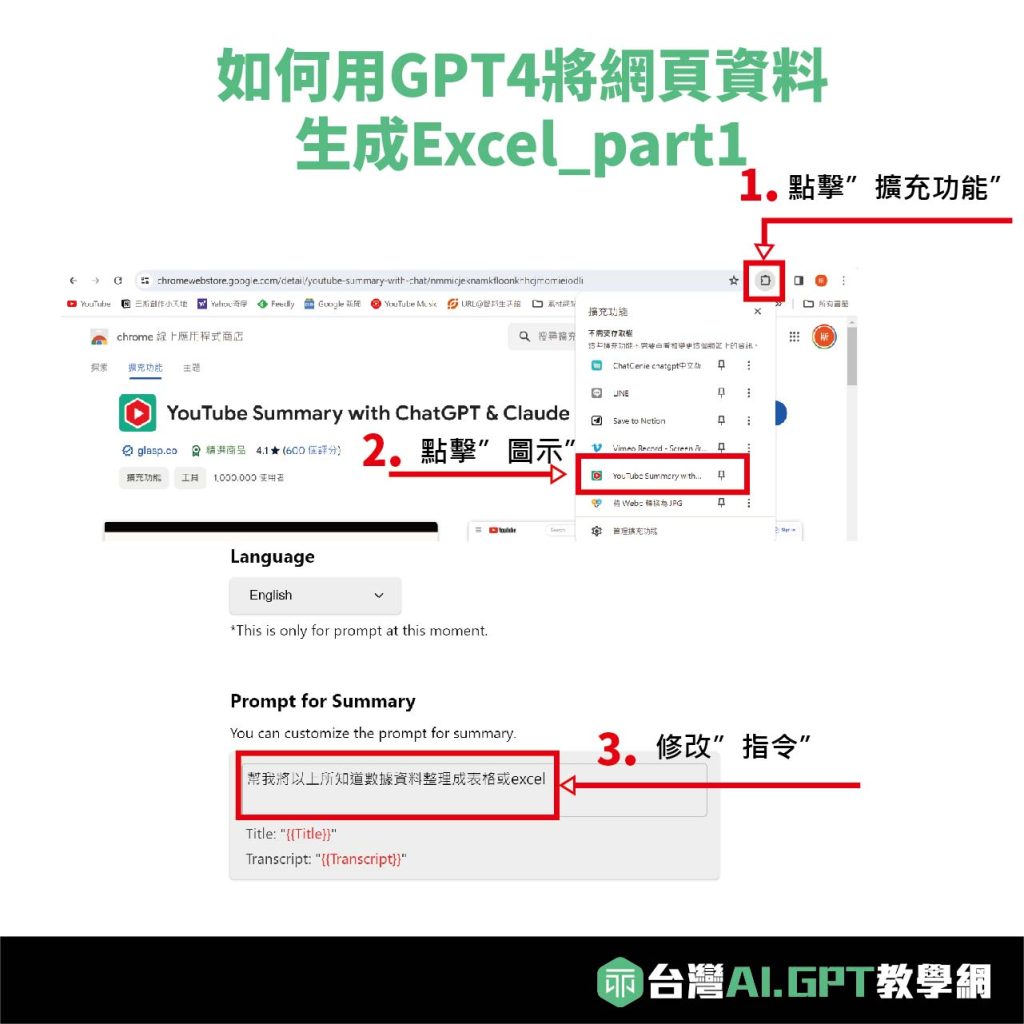
安裝插件方法:如何用ChatGPT整理Youtube影片重點?
1.點擊”擴充功能”
在Crome的網頁中,右上會有一個很像拼圖的圖示,點擊後就會出現擴充功能列表。
2.點擊”圖示”
當你安裝功能成功時,這會顯示該圖示,直接點擊後就會進入到設定介面。
3.修改”指令”
將指令部分修改為,將所知的所有數據資料整理成表格或者EXCEL檔案。
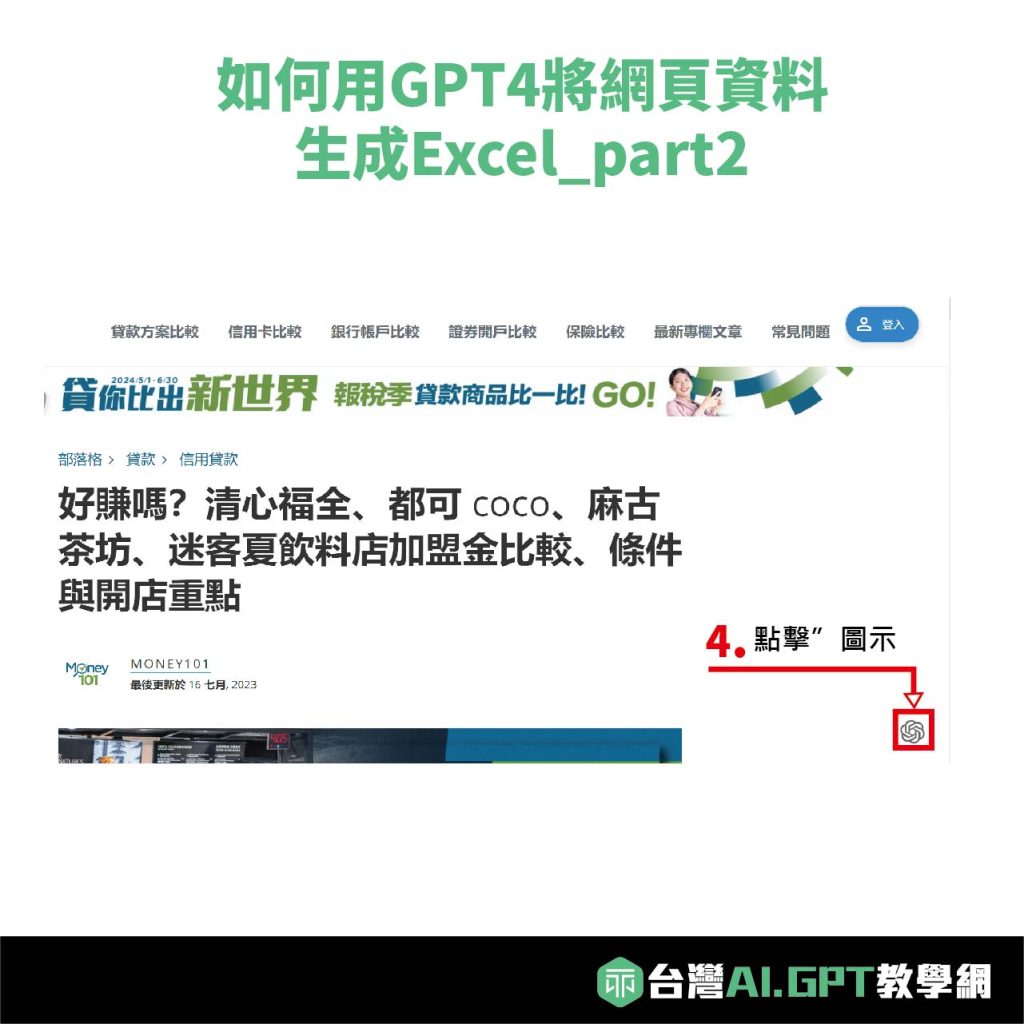
4.點擊”圖示”
使用Crome的瀏覽器,在經過資料設定後在網頁的右下角會有小小的GPT圖示,點擊圖示後就能一鍵將所有資料發送到GPT4內,進行資料加工。
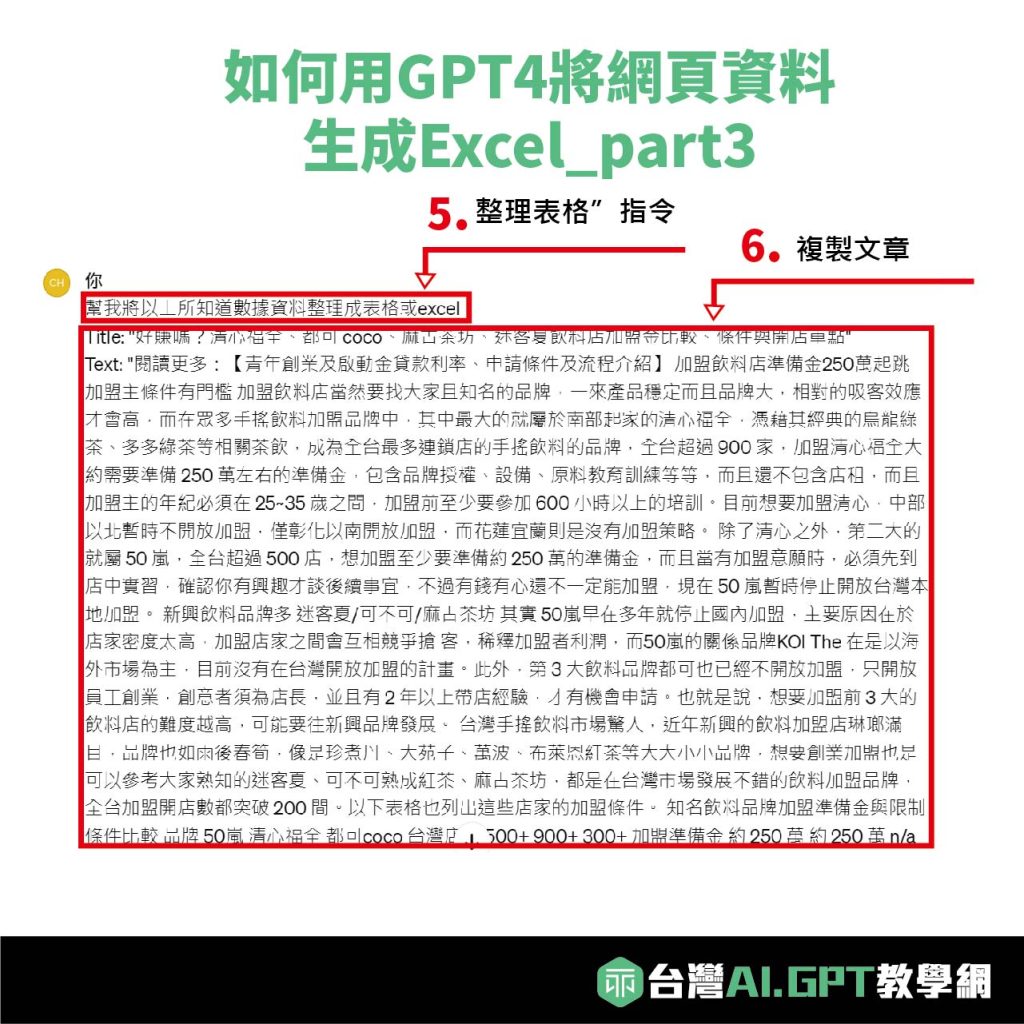
5.整理表格”指令”
針對想要整理的資料都能使用這個指令進行表格整理,如果有特別想要知道的數據都能夠加入提示詞明確的將表格羅列出來。
6.複製文章
如果沒有使用插件,直接點擊鍵盤的Ctrl+A將網頁資料複製,點擊Ctrl+C複製,直接到GPT中點擊Ctrl+V貼上資料再加上第五點的指令,也有同樣的效果。

7.文章整理成表格
透過指令能初步將資料整理成表格彙總,能夠更加清晰的了解文章的資料方便數據分析。
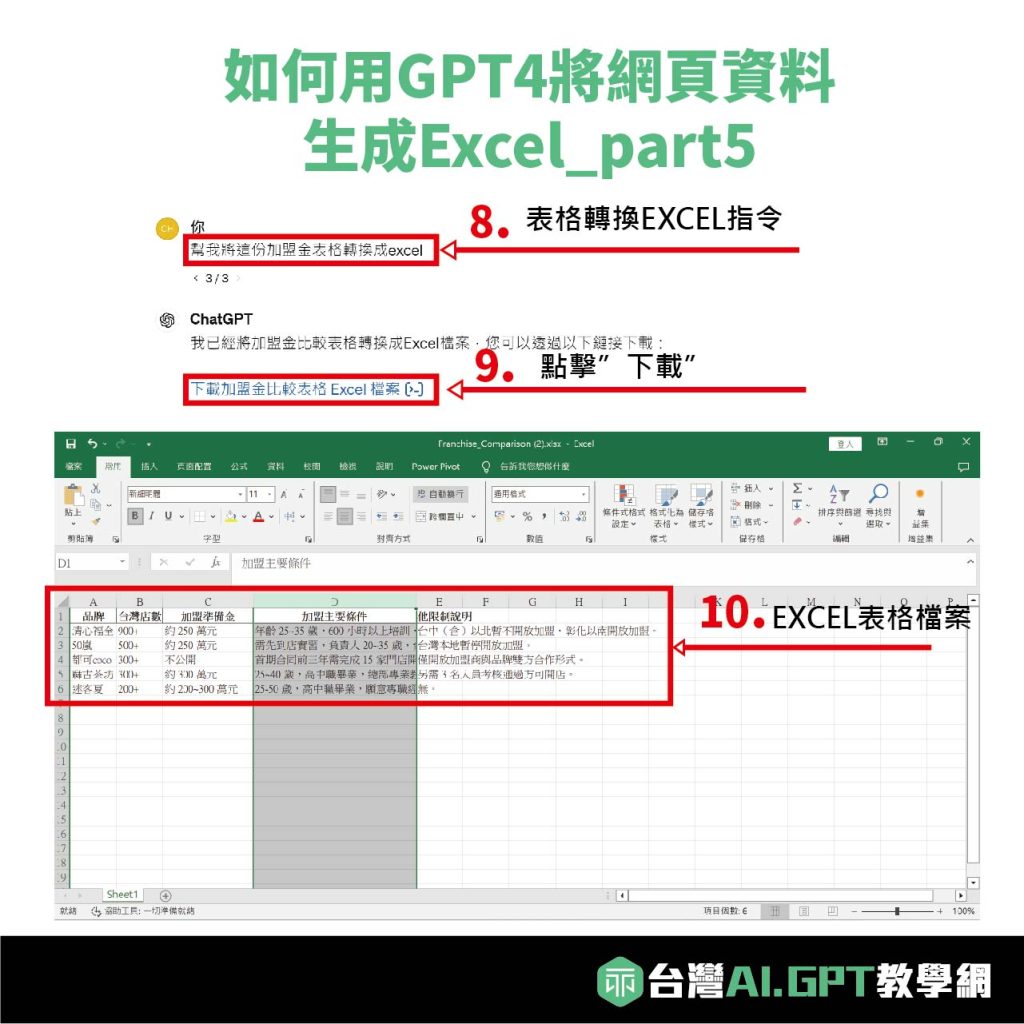
8.表格轉換EXCEL指令
接著確認資料的數據後,使用指令:幫我將這份資料轉換成EXCEL下載,可以透過轉換EXCEL的指令將表格轉換成EXCEL格式下載。
9.點擊”下載”
GPT4會提供你一個下載點,點擊後就能夠將EXCEL資料進行”下載
10.EXCEL表格檔案
這樣一鍵就能由GPT幫你整理成EXCEL表格,不管是上台報告還是做數據分析都會相當的方便。